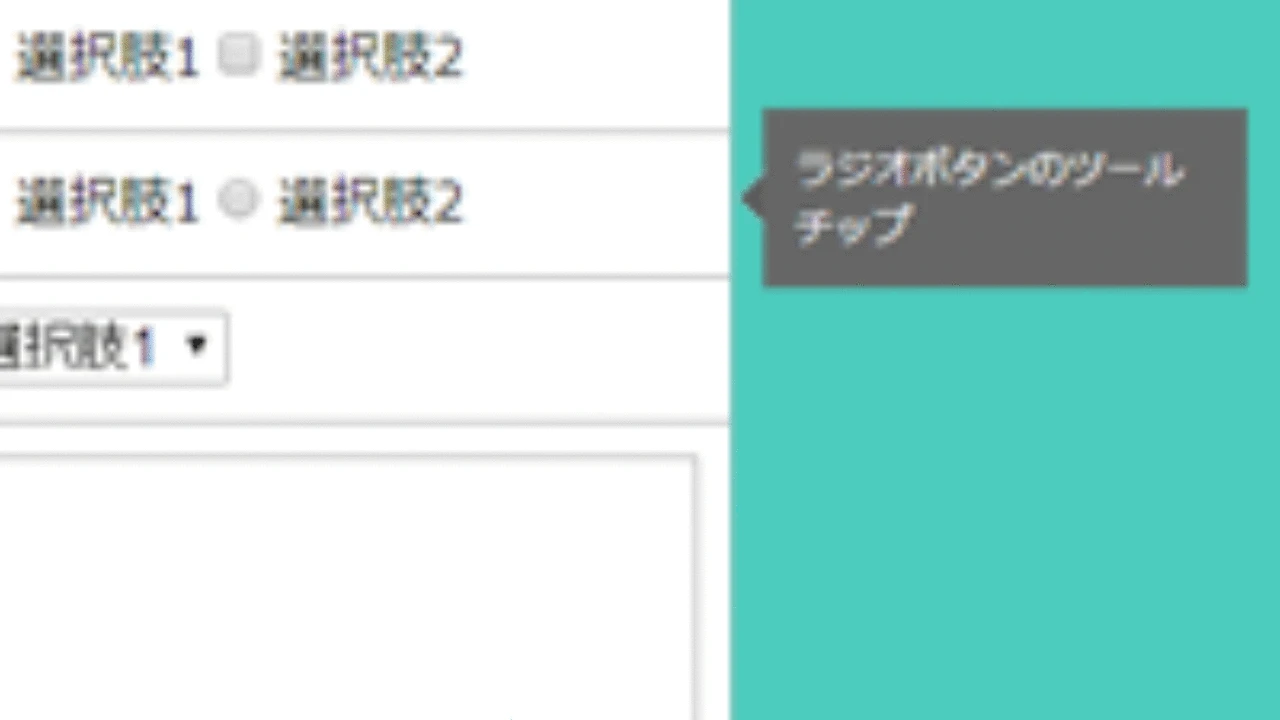
jQueryで簡単実装!マウスオーバーで表示するツールチップの作り方解説
Webサイトをより使いやすく、魅力的にするために、マウスオーバーで表示されるツールチップは非常に有効な手段です。この記事では、jQueryを使って、スタイリッシュで機能的なツールチップを簡単に実装する方法を、初心者の方にも分かりやすく解説します。基本的な実装から、プラグインを使った効率的な方法、さらにはデザインのカスタマイズや注意点まで、サンプルコードを交えながら詳しく説明していきます。
jQueryツールチップの基本:マウスオーバーで表示する仕組み
まずは、jQueryを使ってツールチップを実装する基本を理解しましょう。
ツールチップとは?Webサイトでの役割
ツールチップとは、マウスカーソルをWebページ上の特定の要素に重ねたときに表示される小さな吹き出しのことです。補足情報や説明などを表示することで、ユーザーの理解を助ける役割を果たします。
マウスオーバーイベントとjQueryの活用方法
jQueryでは、マウスオーバーイベントを簡単に扱うことができます。要素にマウスカーソルが乗った時(mouseover)と離れた時(mouseout)に特定の処理を実行することで、ツールチップの表示・非表示を実現します。
基本的なツールチップ実装のHTML、CSS、JavaScriptコード例
HTML
<p>
マウスカーソルを
<span class="tooltip-target">ここ</span>
に重ねてみてください。
</p>
<span class="tooltip">ツールチップの内容が表示されます</span>
CSS
.tooltip {
display: none;
position: absolute;
background-color: #333;
color: #fff;
padding: 5px 10px;
border-radius: 5px;
}
.tooltip-target:hover + .tooltip {
display: inline-block;
}
JavaScript (jQuery)
$(function() {
$('.tooltip-target').hover(function() {
$(this).next('.tooltip').show();
}, function() {
$(this).next('.tooltip').hide();
});
});
上記のコードでは、マウスカーソルを"tooltip-target"クラスを持つ要素に重ねると、隣接する"tooltip"クラスを持つ要素が表示される仕組みです。
jQueryプラグインでさらに簡単に!おすすめツールチッププラグイン3選
jQueryプラグインを使用すると、さらに簡単に高度なツールチップを実装できます。ここでは、特におすすめのプラグインを3つ紹介します。
jQueryプラグインを使うメリット
- コードの簡略化
- 豊富な機能を容易に追加できる
- デザイン性の高いツールチップを簡単に実装できる
おすすめプラグイン
| プラグイン名 | 特徴 | 公式URL |
|---|---|---|
| Tooltipster | 豊富なオプション、アニメーション効果、使いやすさ | <a href="https://iamceege.github.io/tooltipster/" target="_blank">https://iamceege.github.io/tooltipster/</a> |
| Opentip | 柔軟なカスタマイズ性、様々な表示位置に対応 | <a href="https://www.opentip.org/" target="_blank">https://www.opentip.org/</a> |
| qTip2 | 高機能、豊富なテーマ、拡張性の高さ | <a href="http://qtip2.com/" target="_blank">http://qtip2.com/</a> |
各プラグインの導入方法、設定方法、カスタマイズ方法をサンプルコード付きで解説
※ 各プラグインの詳細は、公式URLを参照してください。
jQueryツールチップのデザインカスタマイズ:CSSで自由自在に変更
ツールチップのデザインは、CSSを使って自由に変更できます。サイトのデザインに合わせたオリジナルのツールチップを作成することで、より魅力的なWebサイトを構築できます。
ツールチップのデザインを変更する重要性
- サイトのデザインとの統一感を出す
- ブランドイメージを表現する
- ユーザーにとって見やすく、使いやすいツールチップにする
CSSプロパティを使った基本的なデザイン変更方法
- 色:color, background-color
- サイズ:width, height, padding
- フォント:font-family, font-size
- 背景:background-image, background-repeat
- 枠線:border
CSSアニメーションを使った高度なデザインカスタマイズ
CSSアニメーションを使うことで、表示・非表示時のエフェクトなどを追加できます。例えば、フェードイン・フェードアウト、スライドイン・スライドアウトなどの効果を加えることで、より滑らかで印象的なツールチップを作成できます。
よくある問題と解決策:jQueryツールチップ実装の注意点
jQueryツールチップを実装する際に、いくつか注意すべき点があります。ここでは、よくある問題と解決策を紹介します。
ツールチップが表示されない時の原因と対処法
- HTMLの構造、クラス名、ID名を確認する
- JavaScriptの記述ミスがないか確認する
- CSSで非表示になっていないか確認する
ツールチップの位置がずれる時の原因と対処法
- positionプロパティの設定を確認する
- 親要素のpositionプロパティの影響を確認する
- JavaScriptで位置を調整する
JavaScriptエラーが発生する時の原因と対処法
- ブラウザの開発者ツールでエラー内容を確認する
- jQueryが正しく読み込まれているか確認する
- 他のJavaScriptライブラリとの競合を確認する
レスポンシブ対応など、実装時に注意すべき点を解説
- スマートフォンなどの画面幅が狭いデバイスでも、ツールチップが正しく表示されるようにレスポンシブ対応を行う
- ツールチップの表示時間やアニメーションの速度などを調整し、ユーザーにとって快適な操作性を提供する
まとめ:jQueryで使い勝手の良いツールチップを実装しよう
この記事では、jQueryを使ってツールチップを実装する方法について解説しました。基本的な実装から、プラグインを使った方法、デザインのカスタマイズ、注意点まで、幅広く紹介しました。この記事を参考に、あなたのWebサイトにも、使い勝手の良いツールチップを実装してみてください。
jQueryツールチップに関するQ&A
Q1. ツールチップの表示時間を変更できますか?
A1. はい、可能です。多くのjQueryプラグインでは、オプションで表示時間を設定できます。また、CSSアニメーションとJavaScriptを組み合わせることで、より細かい制御も可能です。
Q2. モバイル端末でもツールチップは使えますか?
A2. はい、使えます。ただし、タッチイベントに対応する必要があるため、プラグインの選択や設定には注意が必要です。また、レスポンシブ対応も合わせて行うことで、より快適な操作性を提供できます。
Q3. ツールチップの中に画像や動画を表示できますか?
A3. はい、可能です。ツールチップの内容はHTMLで自由に記述できるため、画像や動画を表示することもできます。ただし、表示速度やSEOへの影響などを考慮する必要があります。
その他の参考記事:jquery ツール チップ