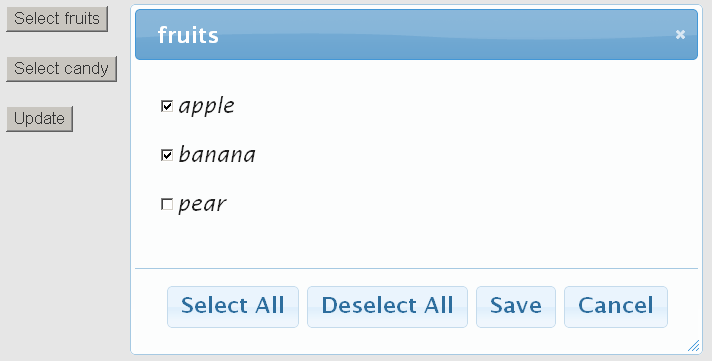
jQuery UI Checkboxの利用方法
jQuery UIのCheckboxradioウィジェットを使用すると、チェックボックスやラジオボタンの外観を簡単にカスタマイズし、ユーザーインターフェイスに統一感を持たせることができます。
1. jQuery UIでアイコンなしのラジオボタンとチェックボックスを設定する方法
2. サンプル
2.1 アイコンありのラジオボタン
<fieldset>
<legend>お住まいの地域を選択してください</legend>
<label for="radio-1">東京</label>
<input type="radio" name="radio-1" id="radio-1" rel='icon'>
<label for="radio-2">大阪</label>
<input type="radio" name="radio-1" id="radio-2" rel='icon'>
<label for="radio-3">名古屋</label>
<input type="radio" name="radio-1" id="radio-3" rel='icon'>
</fieldset>2.2 アイコンありのチェックボックス
<fieldset>
<legend>交通手段:</legend>
<label for="checkbox-1">鉄道</label>
<input type="checkbox" name="checkbox-1" id="checkbox-1" rel='icon'>
<label for="checkbox-2">航空機</label>
<input type="checkbox" name="checkbox-2" id="checkbox-2" rel='icon'>
<label for="checkbox-3">自家用車</label>
<input type="checkbox" name="checkbox-3" id="checkbox-3" rel='icon'>
<label for="checkbox-4">船舶</label>
<input type="checkbox" name="checkbox-4" id="checkbox-4" rel='icon'>
</fieldset>2.3 アイコンなしのラジオボタン
<fieldset>
<legend>お住まいの地域を選択してください</legend>
<label for="radio-11">東京</label>
<input type="radio" name="radio-11" id="radio-11" rel='noicon'>
<label for="radio-12">大阪</label>
<input type="radio" name="radio-11" id="radio-12" rel='noicon'>
<label for="radio-13">名古屋</label>
<input type="radio" name="radio-11" id="radio-13" rel='noicon'>
</fieldset>2.4 アイコンなしのチェックボックス
<fieldset>
<legend>交通手段:</legend>
<label for="checkbox-11">鉄道</label>
<input type="checkbox" name="checkbox-1" id="checkbox-11" rel='noicon'>
<label for="checkbox-12">航空機</label>
<input type="checkbox" name="checkbox-2" id="checkbox-12" rel='noicon'>
<label for="checkbox-13">自家用車</label>
<input type="checkbox" name="checkbox-3" id="checkbox-13" rel='noicon'>
<label for="checkbox-14">船舶</label>
<input type="checkbox" name="checkbox-4" id="checkbox-14" rel='noicon'>
</fieldset>3. HTMLコード
<!DOCTYPE html>
<html lang="ja">
<head>
<meta charset="utf-8">
<title>jQuery UI Checkboxradio デモ</title>
<link rel="stylesheet" href="//code.jquery.com/ui/1.13.0/themes/base/jquery-ui.css">
<script src="https://code.jquery.com/jquery-3.6.0.js"></script>
<script src="https://code.jquery.com/ui/1.13.0/jquery-ui.js"></script>
<script>
$(function() {
$("input[rel='noicon']").checkboxradio({ icon: false });
$("input[rel='icon']").checkboxradio();
});
</script>
</head>
<body>
// ここにサンプルのHTMLコードを挿入 (2.1 ~ 2.4)
</body>
</html>4. Checkboxradio Widget
5. オプション
5.1 classes
{
"ui-checkboxradio-label": "ui-corner-all",
"ui-checkboxradio-icon": "ui-corner-all"
}5.2 disabled
5.3 icon
5.4 label
まとめ
使用方法
まず、jQueryとjQuery UIを引き込む必要があります。次に、HTMLでチェックボックスまたはラジオボタンを作成し、jQuery UIのメソッドを使用してこれらの要素を初期化します。豊富なAPIと多様なオプションを利用して、動作や外観を自在に調整することができます。
<!-- jQueryとjQuery UIの読み込み -->
<script src="https://code.jquery.com/jquery-3.6.0.min.js"></script>
<script src="https://code.jquery.com/ui/1.12.1/jquery-ui.min.js"></script>
<!-- CheckboxのHTML -->
<input type="checkbox" id="checkbox1">
<label for="checkbox1">チェックボックス1</label>
<!-- Checkboxradioウィジェットの初期化 -->
<script>
$(function() {
$("#checkbox1").checkboxradio();
});
</script>
カスタマイズのオプション
Checkboxradioウィジェットは、テーマの変更、アイコンの追加、サイズの調整など、さまざまなカスタマイズオプションを提供します。これにより、プロジェクトのデザイン要件に応じた柔軟なスタイルを適用することが可能になります。
| オプション | 説明 |
|---|---|
| テーマ | 異なるテーマを使用して外観を変更できます。 |
| アイコン | チェックボックスやラジオボタンにカスタムアイコンを追加できます。 |
| サイズ | サイズを指定して、コンパクトまたは拡大された外観にすることができます。 |
参考文献
詳細については、以下のリンクを参照してください。
jQuery UI Checkboxradio - Official Documentation
Q&A
Q1: jQuery UI Checkboxradioを使用するための要件は何ですか?
A1: jQueryとjQuery UIのライブラリをページに追加する必要があります。
Q2: Checkboxradioウィジェットはどのようにカスタマイズできますか?
A2: テーマ、アイコン、サイズなど、さまざまなオプションを使用してカスタマイズできます。
Q3: Checkboxradioウィジェットはどのブラウザでサポートされていますか?
A3: 現在の主要ブラウザは全てサポートされていますが、最新のバージョンを使用することを推奨します。
その他の参考記事:jquery ui slide menu