CSSツールチップ完全ガイド:魅力的なホバー効果でユーザーエクスペリエンスを向上
Webサイトの使いやすさを向上させる上で、ツールチップは非常に効果的な要素です。ツールチップは、ユーザーが要素にカーソルを合わせたときに表示される小さなポップアップで、追加情報や説明を提供します。
この記事では、CSSを使用して魅力的で実用的なツールチップを作成する方法を学びます。基本的な作成方法から、位置の調整、外観のカスタマイズ、アニメーションの追加、アクセシビリティの考慮まで、ツールチップを使いこなすための完全ガイドを提供します。
1. ツールチップとは?その重要性
ツールチップは、Webページ上の要素にマウスカーソルを合わせたときに表示される小さなポップアップウィンドウのことです。通常、要素に関する追加情報や説明を提供するために使用されます。
ツールチップのメリット
- **スペースの節約:** ページ上の貴重なスペースを占有することなく、追加情報を提供できます。
- **ユーザーエクスペリエンスの向上:** ユーザーが必要な情報を簡単に得ることができ、操作性を向上させます。
- **わかりやすさの向上:** 要素の機能や目的を明確にすることで、ユーザーの理解を深めます。
ツールチップの用途
- ボタンの機能説明
- フォーム入力フィールドのヒント
- グラフやチャートのデータ表示
- 画像のキャプション
- 用語集や定義の表示
2. CSS を使用した基本的なツールチップの作成
HTML と CSS を使用して、基本的なツールチップを作成する方法を見ていきましょう。
HTML構造
ツールチップを表示する要素を HTML で作成します。ここでは、`` 要素にクラス `tooltip` を適用し、ツールチップのテキストを `` 要素で囲みます。
<span class="tooltip">ホバーしてください
<span class="tooltiptext">これがツールチップです</span>
</span>
CSSスタイル
次に、CSS を使用してツールチップのスタイルを設定します。 `:hover` 擬似クラスを使用して、要素にカーソルが合わせたときにツールチップを表示します。
<style>
.tooltip {
position: relative;
display: inline-block;
border-bottom: 1px dotted black; /* オプション:下にドットを表示 */
}
.tooltip .tooltiptext {
visibility: hidden;
width: 120px;
background-color: black;
color: #fff;
text-align: center;
border-radius: 6px;
padding: 5px 0;
/* 位置 */
position: absolute;
z-index: 1;
bottom: 100%;
left: 50%;
margin-left: -60px;
}
.tooltip:hover .tooltiptext {
visibility: visible;
}
</style>
<h1>CSS ツールチップ</h1>
<span class="tooltip">ホバーしてください
<span class="tooltiptext">これがツールチップです</span>
</span> 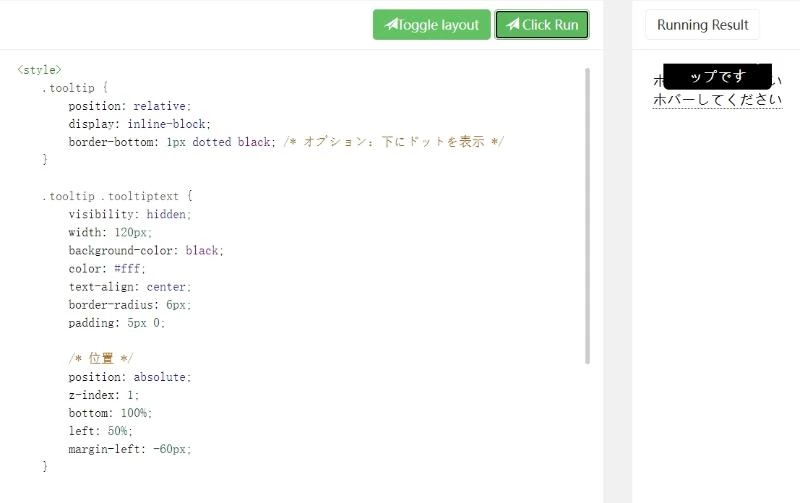
簡単な例
ホバーしてください これがツールチップです
3. ツールチップの外観と動作のカスタマイズ
CSS を使用すると、ツールチップの位置、外観、アニメーションを自由にカスタマイズできます。
位置と矢印
`position`, `top`, `left`, `bottom`, `right` プロパティを使用して、ツールチップの位置を正確に制御できます。また、CSS の三角形を使用して、ツールチップに矢印を追加することもできます。
外観スタイル
`background-color`, `font-size`, `border`, `box-shadow` などの CSS プロパティを使用して、ツールチップの外観をカスタマイズできます。
アニメーション効果
`transition` プロパティを使用して、ツールチップにフェードイン、フェードアウト、スライドなどのアニメーション効果を追加できます。
HTML (例)
<!DOCTYPE html>
<html>
<head>
<title>CSSツールチップの例</title>
<style>
.tooltip {
position: relative;
display: inline-block;
}
.tooltip .tooltiptext {
visibility: hidden;
width: 120px;
background-color: black;
color: #fff;
text-align: center;
padding: 5px 0;
border-radius: 6px;
/* 位置決め */
position: absolute;
z-index: 1;
bottom: 125%;
left: 50%;
margin-left: -60px;
/* フェードインアニメーション */
opacity: 0;
transition: opacity 0.3s;
}
/* ツールチップの三角形 */
.tooltip .tooltiptext::after {
content: "";
position: absolute;
top: 100%;
left: 50%;
margin-left: -5px;
border-width: 5px;
border-style: solid;
border-color: black transparent transparent transparent;
}
/* ホバー効果 */
.tooltip:hover .tooltiptext {
visibility: visible;
opacity: 1;
}
</style>
</head>
<body>
<h1>CSS ツールチップ</h1>
<div class="tooltip">
ホバーしてください
<span class="tooltiptext">ツールチップの内容</span>
</div>
</body>
</html>解説
-
基本的なHTML構造:
-
ツールチップを表示する要素を <div class="tooltip"> で囲みます。
-
ツールチップの内容を表示する要素を <span class="tooltiptext"> で囲みます。
-
-
CSSでのスタイル設定:
-
.tooltip: ツールチップを表示する要素に、position: relative; を指定します。これは、ツールチップ (tooltiptext) の位置を、この要素を基準に設定するためです。
-
.tooltip .tooltiptext: ツールチップの内容を表示する要素のスタイルを設定します。
-
visibility: hidden;: 初期状態ではツールチップを非表示にします。
-
position: absolute;: ツールチップの位置を絶対位置で指定できるようにします。
-
bottom: 100%; left: 50%;: ツールチップをホバー要素の下に配置し、中央揃えにします。
-
opacity: 0; transition: opacity 0.3s;: フェードインアニメーションを設定します。
-
-
.tooltip:hover .tooltiptext: ホバー要素にマウスオーバーした時のスタイルを設定します。
-
visibility: visible; opacity: 1;: ツールチップを表示し、不透明にします。
-
-
-
ツールチップの三角形:
-
.tooltip .tooltiptext::after: 擬似要素を使ってツールチップに三角形を追加します。
-
content: "";: 空の内容を設定します。
-
border: 三角形を表現するために、枠線を利用します。
-
top: 100%; left: 50%;: 三角形をツールチップの上部中央に配置します。
-
-
この例では、ホバーしたときにツールチップがフェードインして表示されます。
ポイント
-
top, bottom, left, right プロパティでツールチップの位置を細かく調整できます。
-
transform: translateX(-50%); を使用すると、ツールチップを水平方向に中央揃えできます。
-
animation プロパティを使うと、より複雑なアニメーション効果を実現できます。
色々なCSSプロパティを組み合わせることで、あなたのウェブサイトに最適なツールチップを作成できます。
4. ツールチップのベストプラクティスとアクセシビリティ
効果的でユーザーフレンドリーなツールチップを作成するためのベストプラクティスをいくつか紹介します。
簡潔で分かりやすい内容
ツールチップの内容は、簡潔で分かりやすく、ユーザーが必要な情報をすぐに得られるようにします。
情報の重複を避ける
ツールチップには、ページ上に既に表示されている情報を繰り返さないようにします。
アクセシビリティ
スクリーンリーダーを使用するユーザーもツールチップの内容を理解できるように、`aria-label` 属性を使用します。
よくある質問
Q1. JavaScriptを使わずにCSSだけでツールチップを作成できますか?
A1. はい、CSSの`:hover`擬似クラスを使用することで、JavaScriptを使わずにツールチップを作成できます。ただし、より複雑なアニメーションやインタラクションを実現するには、JavaScriptが必要になる場合があります。
Q2. ツールチップの表示時間を調整できますか?
A2. CSSだけでは、ツールチップの表示時間を正確に調整することはできません。表示時間を制御するには、JavaScriptを使用する必要があります。
Q3. モバイルデバイスでツールチップはどのように表示されますか?
A3. モバイルデバイスでは、ホバー効果が異なるため、ツールチップの表示方法を調整する必要があります。例えば、タップイベントでツールチップを表示するように変更したり、モバイルデバイスではツールチップを表示しないように設定したりする必要があります。