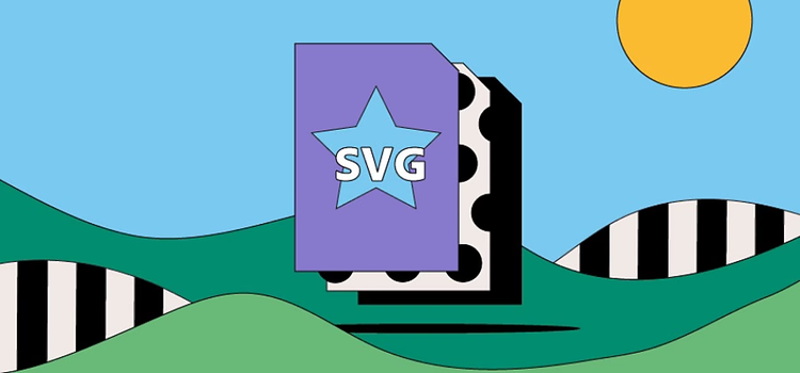
svg 透過させない:背景色を指定する方法
SVGファイルでは、透過させないために背景色を設定することができます。SVGはテキストベースで記述されるため、特別なソフトウェアを使用することなく、テキストエディタで直接編集して背景色を変更できます。これにより、背景が透過している場合でも簡単に塗りつぶしを行い、デザインを調整することが可能です。
svg 透過させない方法:fill属性の変更
SVGの要素が透過している場合、その要素に設定されているfill属性を変更することで、透過を解除し、背景色を塗りつぶすことができます。fill属性はSVG内の図形やパスの塗りつぶし色を指定するもので、透過が設定されている場合、これを色に変更することで背景を明確にすることができます。
透過設定の例:fill="none"、fill="transparent"、fill-opacity="0"
SVG内の要素が透過している場合、fill属性やfill-opacity属性が以下のように設定されていることが一般的です。これらの値を変更することで、透過を解除し、任意の色で塗りつぶすことができます。
- fill="none": 塗りつぶしがない状態(透過)
- fill="transparent": 完全に透明な塗りつぶし(透過)
- fill-opacity="0": 不透明度0のため完全に透明な塗りつぶし(透過)
これらを例えば、fill="#ffffff"(白)、fill="#000000"(黒)、fill="red"(赤)など、任意の色に変更することで、透過を解除し、色をつけることができます。
svg 透過させない手順:テキストエディタで編集
SVGファイルの透過設定を変更するには、テキストエディタを使って以下の手順を行います。
- SVGファイルを開く: 任意のテキストエディタ(例: VSCode、Sublime Text、Notepad++など)でSVGファイルを開きます。
- 透過を解除したい要素を探す:
<rect>、<circle>、<path>などの図形を表すタグを探します。これらの要素が透過している場合、fill属性にnoneやtransparent、fill-opacity="0"が設定されています。 fill属性を変更: 透過を解除したい要素のfill属性の値を変更します。例えば、白で塗りつぶしたい場合はfill="#ffffff"と記述します。- ファイルを保存: 編集後、ファイルを保存します。
svg 透過させない例
例えば、以下のようにfill="none"が設定された透過の長方形があります。
このコードでは、長方形の内部は透明です。fill属性を #ff0000(赤)に変更することで、長方形は赤く塗りつぶされます。変更後のコードは以下のようになります。
これにより、赤い長方形が描画されることになります。
塗りつぶし色の確認
変更後は、WebブラウザやSVGビューア(例えば、Google Chrome、Firefox、Safariなど)でSVGファイルを開き、塗りつぶしが正しく反映されているかを確認します。これにより、デザインが意図した通りに表示されているかをチェックできます。
まとめ
SVGファイルで透過を解除し、背景色を塗りつぶすためには、fill属性を適切に設定することが重要です。テキストエディタを使用して簡単に変更できるため、デザインの調整が非常に簡単に行えます。透過を解除することで、デザインの視認性を高めたり、背景色と調和させたりすることができます。用途に応じて、最適な色を設定して、視覚的に美しいSVG画像を作成しましょう。
参考文献
よくある質問(FAQ)
- Q1: SVGの透過を防ぐための最も簡単な方法は何ですか?
- A1: 最も簡単な方法は、`fill`属性に色を指定し、`opacity`を`1`に設定することです。
- Q2: CSSでSVGの透明度を変更できますか?
- A2: はい、CSSを使ってSVGの透明度を`opacity`や`rgba`で変更できます。
- Q3: 透過を無効にした場合、色はどのように見えますか?
- A3: 透過を無効にすると、指定した色が完全に表示され、背景が透けて見えることはありません。
その他の参考記事:svg 透過