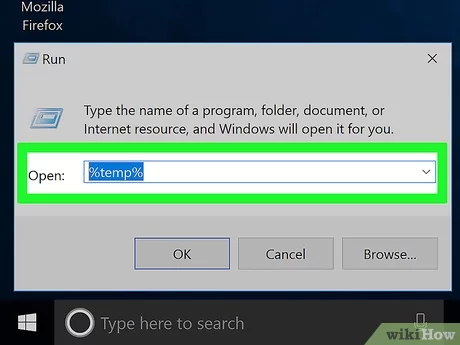
How to Make Computer Faster:パソコンを高速化するための14の秘訣
パソコンの動作が遅くなった場合、すぐに新しいパソコンを購入する前に試せる効果的な方法がいくつかあります。この記事では、MacとWindowsのパソコンを高速化するための14のヒントを紹介します。これらの方法を実践すれば、パソコンのパフォーマンスを改善し、スムーズな作業環境を維持できます。
How to Make Computer Faster:簡単なヒントから効果的な解決策まで
-
パソコンを再起動する パソコンを定期的に再起動することで、メモリの解放やソフトウェアの更新が適用され、動作がスムーズになります。少なくとも週に一度は再起動することをお勧めします。
-
未使用のタブを閉じる 複数のブラウザタブを開きすぎると、パソコンのリソースを大量に消費します。必要ないタブは閉じて、ブラウザを再起動してみましょう。
-
インターネット閲覧履歴を削除する ブラウザのキャッシュ、Cookie、閲覧履歴などは定期的に削除することが重要です。これによりブラウザの動作が軽くなり、パフォーマンスが改善します。
-
デスクトップアイコンを整理する デスクトップにたくさんのアイコンを置いていると、パソコンのメモリやCPUリソースが無駄に消費されることがあります。アイコンをフォルダにまとめ、デスクトップを整理しましょう。
-
電源プランを変更する パフォーマンスを最適化するために、電源設定を変更することが有効です。Macでは「システム環境設定」>「バッテリー」、Windowsでは「設定」>「システム」>「電源とバッテリー」から変更できます。
-
ハードディスクの空き容量を確認する ハードディスクの空き容量が少ないと、パソコンが遅くなることがあります。不要なプログラムやファイルを削除して、十分な空き容量を確保しましょう。
-
大きなファイルや不要なファイルを削除する 使用しない大きなファイルや、一時ファイル、インターネットのキャッシュ、Cookieなどを削除すると、パソコンの動作が改善されます。
-
データをバックアップする 定期的にデータをバックアップすることで、RAMとOSの空き容量を確保し、パソコンの動作をスムーズに保つことができます。
-
ドライバを更新する 最新のドライバを使用することで、パソコンのパフォーマンスが向上します。特に、グラフィックカードやネットワークカードなどのドライバは最新のものに更新しましょう。
-
不要なプログラムの自動起動を無効にする スタートアップ時に自動的に起動するプログラムが多いと、パソコンの起動時間が長くなり、パフォーマンスが低下します。「タスクマネージャー」(Windows)や「システム環境設定」(Mac)で、不要なプログラムの自動起動を無効にしましょう。
-
RAMを確認し、必要に応じて増設する パソコンのメモリ(RAM)が不足していると、動作が遅くなります。「アクティビティモニタ」(Mac)や「タスクマネージャー」(Windows)を使ってRAMの使用状況を確認し、必要に応じて増設を検討しましょう。
-
CPU使用率を確認する 高いCPU使用率を示すプログラムを特定し、不要であれば終了させることで、パソコンの負荷を減らすことができます。タスクマネージャーやアクティビティモニタでCPU使用率を確認しましょう。
-
視覚効果を無効にする Windowsでは、アニメーションやカーソルシャドウなどの視覚効果を無効にすることで、パフォーマンスを改善できます。「システムの詳細設定」から視覚効果を変更しましょう。
-
ディスクのアクセス権を修復する ファイルやフォルダのアクセス権が正しく設定されていない場合、パソコンの動作に問題が生じることがあります。定期的にディスクのアクセス権を修復することで、システムの安定性が向上します。
How to Make Computer Faster:ウイルス感染の兆候
上記の方法を試してもパソコンが遅く、さらに動作が不安定な場合、ウイルス感染が原因である可能性があります。以下のような兆候が見られる場合は、ウイルススキャンを行うことをお勧めします。
- 予期しないポップアップが頻繁に表示される
- ハードドライブが過剰に動作している
- パソコンの起動が遅い
- ストレージ容量が突然減少する
- ファイルが消失する、またはアクセスできなくなる
- プログラムがクラッシュする
- ブラウザが遅くなる
これらの兆候が見られる場合、ウイルス対策ソフトを使ってフルスキャンを実施しましょう。
How to Make Computer Faster:まとめ
これらの14のヒントを実践すれば、パソコンの動作速度を大幅に改善できるはずです。もしこれらの方法でも効果が見られない場合は、ハードウェアの問題やソフトウェアの不具合が原因である可能性があります。その場合、専門家に相談して、さらなる診断や修理を依頼するのが良いでしょう。
また、ウイルス対策ソフトをインストールし、常に最新の状態を保つことも、パソコンのパフォーマンスを維持するために重要です。
参考文献
詳しい内容については、以下のリンクをご覧ください。
コンピュータ最適化ガイド
関連QA
Q1: どのプログラムをアンインストールすればいいですか?
A1: 使用していないアプリケーションや、最近インストールしたものから選んでアンインストールしてください。
Q2: ハードウェアのアップグレードは必ず必要ですか?
A2: パフォーマンスに影響がある場合は、特にRAMやSSDのアップグレードを検討することをお勧めします。
Q3: ディスククリーンアップはどのくらいの頻度で行うべきですか?
A3: 月に1回の頻度で実施することが推奨されます。