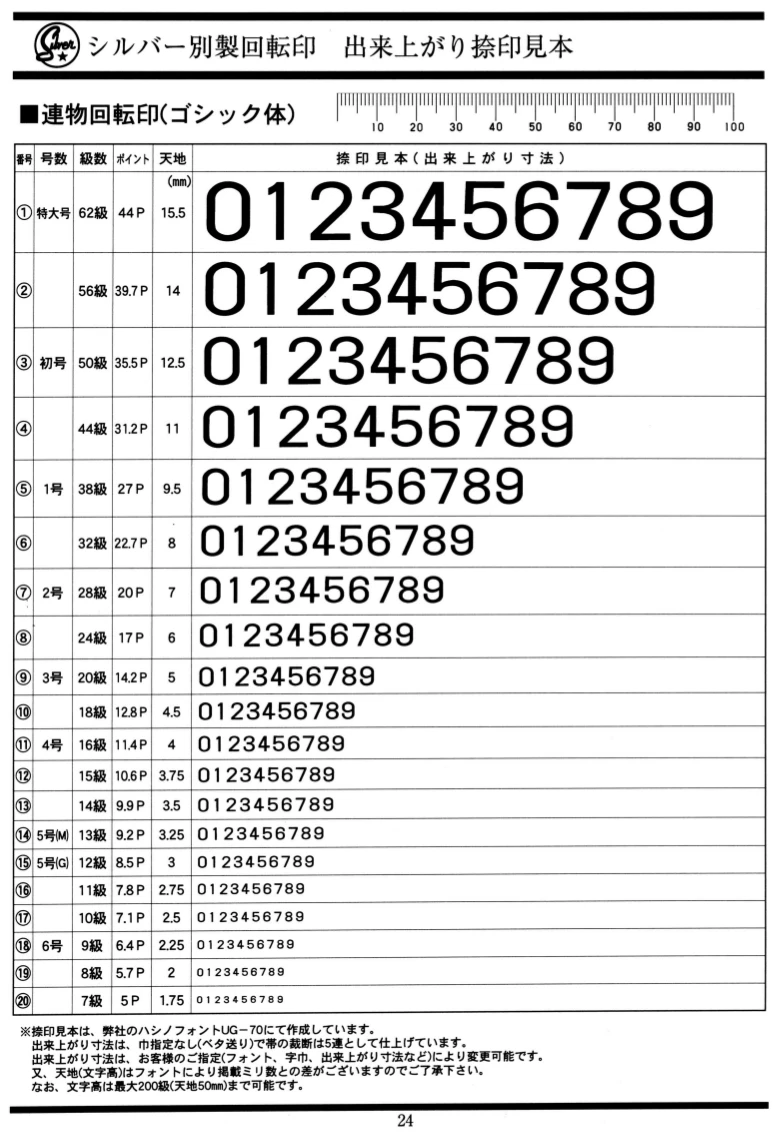
Macの文字サイズ完全ガイド:ポイントサンプル、調整テクニック、よくある質問
Macの文字サイズ調整の秘訣をマスターしましょう!この記事では、詳細なポイントサンプル対照表を提供し、異なるフォントサイズの視覚効果を直感的に理解できるようにします。さらに、フォントサイズを調整するためのさまざまな方法と、快適な読書体験を実現するためのよくある質問への回答も紹介します。
Macの文字サイズポイントサンプル対照表
下の表は、異なるポイント値のフォントサイズが画面上でどのように表示されるかを示しています。一般的なフォントであるHelveticaを使用しています。
| ポイント値 | ピクセル (Retinaディスプレイ) | ピクセル (非Retinaディスプレイ) | サンプルテキスト (Helvetica) |
|---|---|---|---|
| 9 | 18 | 9 | サンプルテキスト |
| 10 | 20 | 10 | サンプルテキスト |
| 12 | 24 | 12 | サンプルテキスト |
| 14 | 28 | 14 | サンプルテキスト |
| 16 | 32 | 16 | サンプルテキスト |
| 18 | 36 | 18 | サンプルテキスト |
注: 上記のピクセル値は概算です。実際の表示サイズは、画面の解像度やフォントの種類によって異なる場合があります。
Macの文字サイズを簡単に調整する複数の方法
Macのフォントサイズを調整するには、いくつかの方法があります。自分に合った方法を見つけましょう。
1. システム環境設定
システム環境設定から、システム全体のフォントサイズを調整できます。
- Appleメニュー()>「システム環境設定」の順に選択します。
- 「ディスプレイ」をクリックします。
- 「ディスプレイ」タブで、「解像度:」の横にある「変更」をクリックします。
- 「テキストサイズを拡大縮小」スライダーをドラッグして、フォントサイズを調整します。
2. キーボードショートカット
キーボードショートカットを使用して、Webページやドキュメントのフォントサイズをすばやく調整できます。
- ページ全体を拡大/縮小する: Command + プラス(+)/マイナス(-)キー
- テキストサイズのみを拡大/縮小する: Command + Option + プラス(+)/マイナス(-)キー
3. アプリケーション内での調整
一部のアプリケーションでは、独自のフォントサイズ設定をカスタマイズできます。たとえば、Safari、メール、メモなどのアプリケーションでは、メニューバーの「表示」オプションからフォントサイズを調整できます。
Macの文字サイズのよくある問題を解決する
Macのフォントサイズに関して、いくつかの一般的な問題があります。ここでは、その解決策を紹介します。
1. フォントがぼやけて見える
フォントがぼやけて見える場合は、解像度設定が正しくない可能性があります。システム環境設定の「ディスプレイ」で、推奨される解像度を選択してみてください。
2. 特定のアプリケーションのフォントサイズを調整できない
一部のアプリケーションでは、フォントサイズを調整できない場合があります。その場合は、システム全体のズーム機能を使用してみてください。Command + Option + 8キーを押すと、ズーム機能がオン/オフになります。
その他のヒント
- この記事では、一般的な情報を提供しています。特定のアプリケーションの操作方法については、そのアプリケーションのヘルプを参照してください。
- フォントサイズに関する問題が解決しない場合は、Appleのサポートウェブサイトを参照するか、Appleサポートにお問い合わせください。