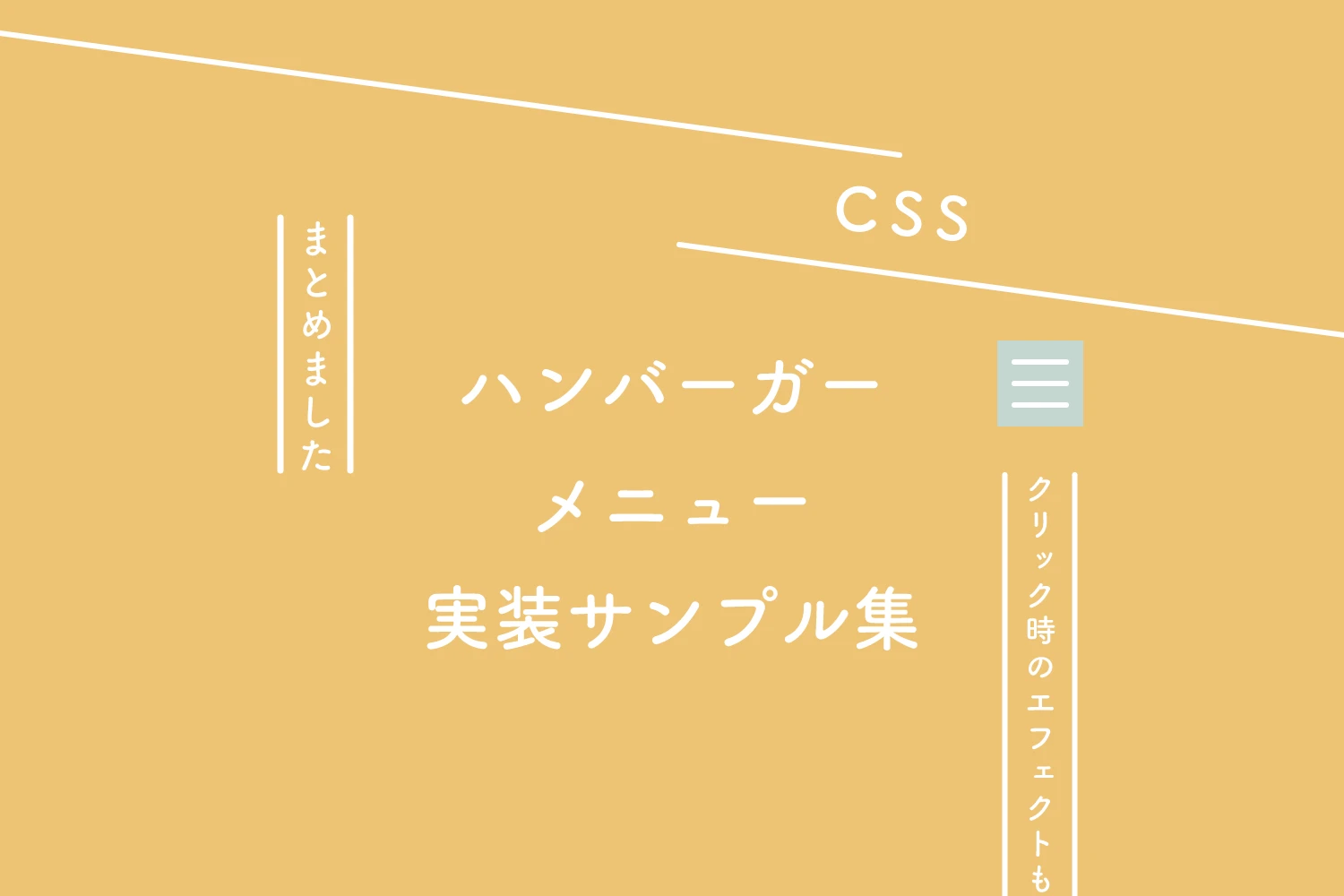
Salesforce Sites メニューのスタイル変更
この記事では、Salesforce Sites のバナーメニューのスタイルを変更する方法について説明します。メニュー項目の色、フォント、背景の変更や、枠線や影の効果の追加など、さまざまなカスタマイズオプションについて解説します。
1. デフォルトスタイルの上書き
Salesforce Sites では、デフォルトのメニュースタイルが適用されています。このデフォルトスタイルは、独自の CSS コードを使用して上書きすることができます。
- Salesforce Sites のデフォルトメニュースタイルは、特定の CSS クラスを使用して適用されます。
- メニューの外観をカスタマイズするには、
#mainMenuセレクタと CSS プロパティを使用します。
変更を加える前に、元のコードを必ずバックアップしてください。
サンプルコード:
<style>
#mainMenu {
background-color: #f0f0f0; /* 背景色を変更 */
font-family: Arial, sans-serif; /* フォントを変更 */
}
</style>
2. メニュー項目のカスタマイズ
メニュー項目の外観は、色、フォント、背景などをカスタマイズできます。#mainMenu ul li a セレクタを使用してメニュー項目をターゲットにします。
サンプルコード:
<style>
#mainMenu ul li a {
color: #333; /* テキストの色を変更 */
font-size: 16px; /* フォントサイズを変更 */
background-color: #fff; /* 背景色を変更 */
padding: 10px 15px; /* パディングを追加 */
}
#mainMenu ul li a:hover {
background-color: #eee; /* ホバー時の背景色を変更 */
}
</style>
3. 枠線と影の追加
CSS を使用して、メニューに枠線と影を追加することで、視覚効果を高めることができます。
borderプロパティを使用して、メニューに枠線を追加します。枠線のスタイル、色、幅をカスタマイズできます。box-shadowプロパティを使用して、メニューに影の効果を追加します。影の色、ぼかし、オフセットを調整できます。
サンプルコード:
<style>
#mainMenu {
border: 1px solid #ccc; /* 枠線の追加 */
box-shadow: 0px 2px 5px rgba(0, 0, 0, 0.1); /* 影の追加 */
}
</style>
4. その他のカスタマイズオプション
上記以外にも、メニュー項目の間隔、メニューの幅、配置など、さまざまなスタイルをカスタマイズできます。使用可能な CSS プロパティと値の詳細については、CSS のドキュメントを参照してください。
https://www.w3schools.com/css/
まとめ
この記事では、CSS コードを使用して Salesforce Sites のバナーメニューのスタイルをカスタマイズする方法について説明しました。デフォルトスタイルの上書きから、枠線や影の追加まで、さまざまなカスタマイズオプションを紹介しました。これらのテクニックを応用して、Salesforce Sites のウェブサイトに最適なメニューを作成してください。
Q&A
- Q1: メニューの背景色を変更するにはどうすればよいですか?
- A1:
#mainMenuセレクタとbackground-colorプロパティを使用して、メニューの背景色を変更できます。たとえば、background-color: #f0f0f0;とすると、薄いグレーの背景色を設定できます。 - Q2: メニュー項目のフォントサイズを変更するにはどうすればよいですか?
- A2:
#mainMenu ul li aセレクタとfont-sizeプロパティを使用して、メニュー項目のフォントサイズを変更できます。たとえば、font-size: 16px;とすると、フォントサイズを 16px に設定できます。 - Q3: メニューに影の効果を追加するにはどうすればよいですか?
- A3:
#mainMenuセレクタとbox-shadowプロパティを使用して、メニューに影の効果を追加できます。たとえば、box-shadow: 0px 2px 5px rgba(0, 0, 0, 0.1);とすると、わずかに影を落とすことができます。