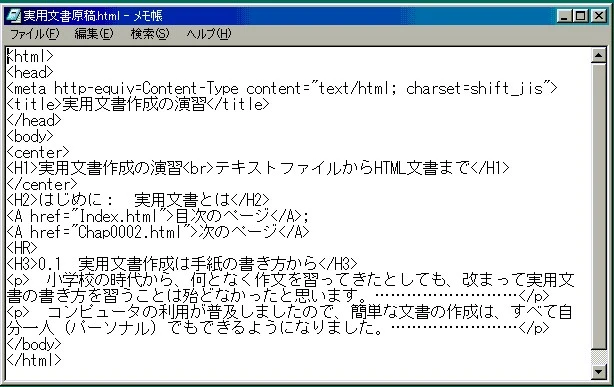
Word文書をHTML網頁に変換する方法
説明: まだWord文書をウェブページに変換する方法で悩んでいますか?この記事では、.docまたは.docxファイルを.htmlウェブページ形式に簡単に変換するための分かりやすい方法を説明し、さらに完璧なウェブページを作成するための実用的なヒントを紹介します。
方法1:Wordソフトを使用して直接変換する
- 変換するWord文書を開きます。
- 「ファイル」メニューをクリックし、「名前を付けて保存」を選択します。
- 「名前を付けて保存」ダイアログボックスで、保存場所を選択します。 管理しやすいように、元のWordファイルと同じフォルダを推奨します。
- 「ファイルの種類」ドロップダウンメニューで、「ウェブページ(*.htm; *.html)」を選択します。
- 「保存」をクリックします。 このとき、Wordは文書をHTML形式に変換し、指定した場所に保存します。
ヒント:
- ファイル名は、ウェブページの汎用性を高めるために、4文字の拡張子(.html)を使用することをお勧めします。
- 変換されたHTMLファイルは、ブラウザで開いて表示することができます。
- 変換過程で一部の書式が失われる可能性があります。ウェブページの内容とスタイルを慎重に確認し、必要に応じて調整してください。
その他の方法
Wordソフトを使用して直接変換する以外に、以下の方法でWord文書をHTMLウェブページに変換することもできます。
- オンライン変換ツール: Google Docs、Zamzarなど、WordファイルをHTML形式に便利かつ迅速に変換できる無料のオンライン変換ツールが数多くあります。
- 専門的な変換ソフト: Adobe Acrobat、Wondershare PDFelementなど、WordをHTMLに変換する機能を提供する専門的な文書変換ソフトもあり、より高度な設定が可能です。
上記の情報が、Word文書をHTMLウェブページにスムーズに変換するのに役立つことを願っています。 他の質問がありましたら、お気軽にお問い合わせください。
よくある質問
-
Word文書をHTMLに変換すると、元の書式は保持されますか?
Word文書をHTMLに変換すると、ほとんどの書式は保持されますが、一部の書式設定が失われたり、正しく変換されない場合があります。変換後、HTMLファイルを編集して、書式を調整する必要がある場合があります。
-
Word文書に画像が含まれている場合、HTMLに変換するとどうなりますか?
Word文書に画像が含まれている場合、HTMLに変換すると、画像は別々のファイルとして保存され、HTMLファイル内で参照されます。画像ファイルは、HTMLファイルと同じフォルダ、または指定したフォルダに保存されます。
-
Word文書をHTMLに変換する際に、文字コードを指定する必要がありますか?
Word文書をHTMLに変換する際、文字コードを指定することをお勧めします。文字コードを指定しないと、日本語などのマルチバイト文字が文字化けする可能性があります。文字コードは、通常、HTMLファイルのheadタグ内に記述します。例えば、UTF-8を指定する場合は、以下のように記述します。
<head> <meta charset="UTF-8"> </head>