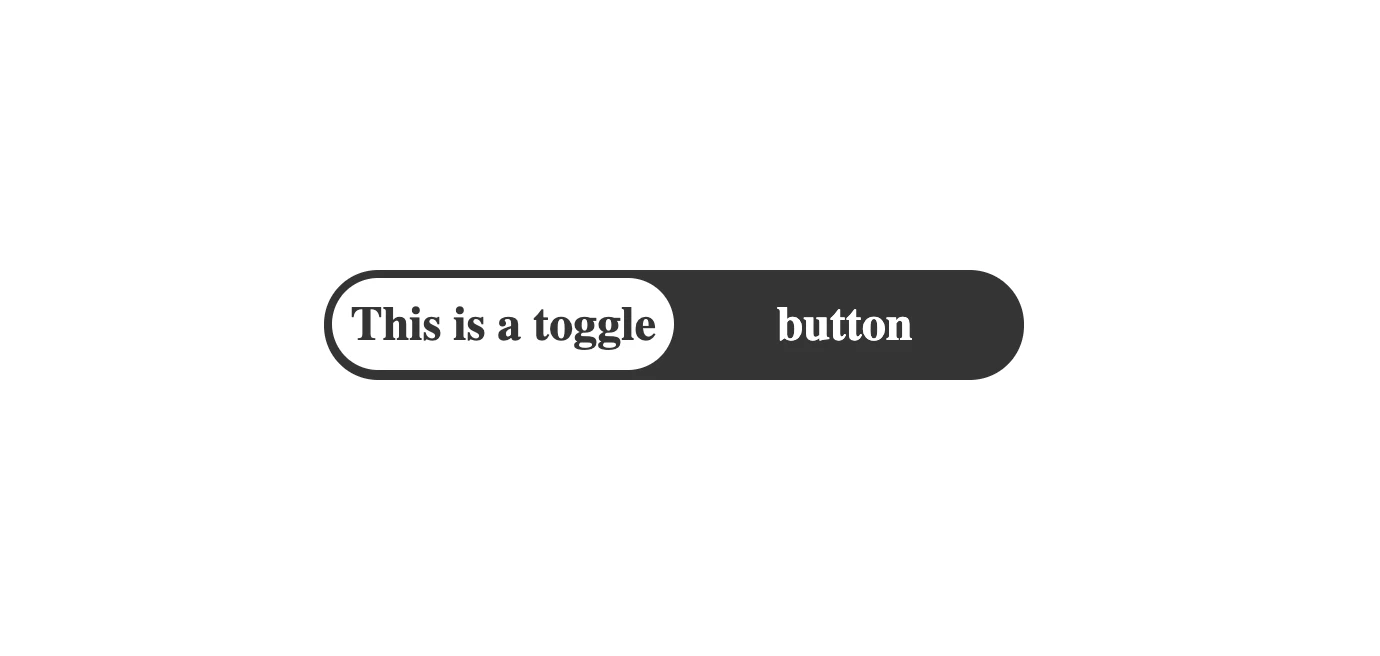
JavaScript でテキストコンテンツを切り替える方法 (コード例付き)
このチュートリアルでは、シンプルな JavaScript コードを使って「もっと見る/閉じる」ボタンを作成し、Web ページ上のテキストコンテンツを動的に切り替える方法を学びます。詳細な手順と分かりやすいコード例を提供することで、このテクニックを簡単に習得できるようにします。
JavaScript でテキストを切り替えるための基礎
- 切り替えの概念: 表示/非表示など、2つの状態を切り替えることを指します。
- DOM (Document Object Model): JavaScript を使用して HTML 要素を操作するための仕組みです。
- innerHTML プロパティ: HTML 要素の内容を変更するために使用されます。
「もっと見る/閉じる」ボタンを作成する
ボタンと切り替えたいテキストコンテンツを作成するための HTML コード例を以下に示します。
<button id="toggleBtn">もっと見る</button>
<p>
これは表示されるテキストです。
<span id="toggleContent">
これは非表示のテキストです。
</span>
</p>
- <span> または <div> 要素を使用して、非表示/表示するテキスト部分を囲みます。
- JavaScript から参照できるように、ボタンに ID を設定します。
JavaScript コードで切り替え機能を実装する
以下の JavaScript コードは、ボタンのクリックイベントを検知し、テキストの表示/非表示を切り替える機能を実装しています。
<script>
const toggleBtn = document.getElementById("toggleBtn");
const toggleContent = document.getElementById("toggleContent");
toggleBtn.addEventListener("click", function() {
if (toggleContent.style.display === "none" || toggleContent.style.display === "") {
toggleContent.style.display = "inline";
toggleBtn.textContent = "閉じる";
} else {
toggleContent.style.display = "none";
toggleBtn.textContent = "もっと見る";
}
});
</script>
- ボタンと切り替えたいテキスト要素を取得します。
- ボタンにクリックイベントリスナーを追加します。
- 現在のテキストの状態 (表示または非表示) を確認します。
- 現在の状態に応じてボタンのテキスト ("もっと見る" または "閉じる") を更新します。
- テキストコンテンツの表示/非表示を切り替えます。
コード例と解説
以下は、HTML、CSS、JavaScript を使用した完全なコード例と解説です。
<!DOCTYPE html>
<html lang="ja">
<head>
<meta charset="UTF-8">
<meta name="viewport" content="width=device-width, initial-scale=1.0">
<title>テキストの切り替え</title>
<style>
#toggleContent {
display: none;
}
</style>
</head>
<body>
<button id="toggleBtn">もっと見る</button>
<p>
これは表示されるテキストです。
<span id="toggleContent">
これは非表示のテキストです。
</span>
</p>
<script>
const toggleBtn = document.getElementById("toggleBtn");
const toggleContent = document.getElementById("toggleContent");
toggleBtn.addEventListener("click", function() {
if (toggleContent.style.display === "none" || toggleContent.style.display === "") {
toggleContent.style.display = "inline";
toggleBtn.textContent = "閉じる";
} else {
toggleContent.style.display = "none";
toggleBtn.textContent = "もっと見る";
}
});
</script>
</body>
</html>
- **getElementById():** 指定した ID の要素を取得します。
- **addEventListener():** 要素にイベントリスナーを追加します。
- **style.display:** 要素の表示/非表示を切り替えます。
- **textContent:** 要素のテキストコンテンツを取得または設定します。
カスタム切り替え効果
CSS を使用してトランジション効果を追加することで、テキストの切り替えをよりスムーズにすることができます。
<style>
#toggleContent {
display: none;
transition: opacity 0.5s ease-in-out;
}
#toggleContent.show {
display: inline;
opacity: 1;
}
</style>
この例では、**opacity** プロパティと **transition** プロパティを使用して、テキストのフェードイン/フェードアウト効果を実現しています。異なる CSS プロパティを試して、独自の切り替えアニメーションを作成してみてください。
まとめ
この記事では、JavaScript を使用してテキストコンテンツを動的に切り替える方法を学びました。このテクニックを応用して、よりインタラクティブでユーザーフレンドリーな Web ページを作成しましょう。JavaScript DOM 操作や CSS アニメーションの詳細については、以下のリソースも参考にしてください。
- <a href="https://developer.mozilla.org/ja/docs/Web/API/Document_Object_Model/Introduction">MDN Web Docs: Document Object Model (DOM)</a>
- <a href="https://developer.mozilla.org/ja/docs/Web/CSS/CSS_Animations/Using_CSS_animations">MDN Web Docs: CSS アニメーションの使用</a>
関連する質問と回答 (Q&A)
| 質問 | 回答 |
|---|---|
| JavaScript で複数のテキストブロックを切り替えることはできますか? | はい、各テキストブロックに一意の ID を割り当て、JavaScript コードを複製してそれぞれの ID を参照することで、複数のテキストブロックを切り替えることができます。 |
| テキストの切り替え時にアニメーション効果を追加するにはどうすればよいですか? | CSS の `transition` プロパティを使用することで、テキストの表示/非表示時にアニメーション効果を追加できます。`opacity`、`height`、`margin` などのプロパティをアニメーション化できます。 |
| JavaScript の代わりに jQuery を使用してテキストを切り替えることはできますか? | はい、jQuery を使用することもできます。jQuery の `show()` メソッドと `hide()` メソッド、または `fadeIn()` メソッドと `fadeOut()` メソッドを使用すると、簡単にテキストの表示/非表示を切り替えることができます。 |
その他の参考記事:jquery toggle text