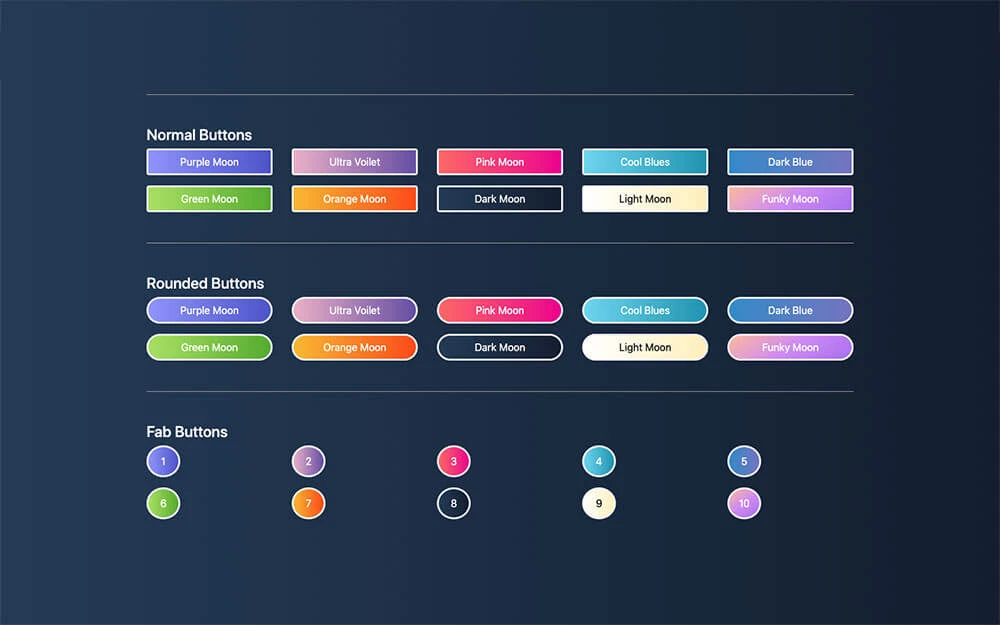
Bootstrap ボタンデザイン: サイトに最適なボタンを作成する方法
説明: Bootstrapを使って魅力的で機能的なボタンを作成する方法を学びましょう。様々なボタンスタイル、サイズ、オプションを使いこなし、ウェブサイトのユーザーエクスペリエンスを向上させます。
1. 基本クラス:ボタンスタイルの基盤
Bootstrapの基本的なボタンクラスは.btnです。<button>、<a>、<input>などの要素に適用することで、ボタンに共通のスタイルを付与できます。.btnは単独で使うこともできますが、通常は他のボタン変種クラスと組み合わせて使用されます。
<button class="btn">基本のボタン</button>2. ボタン変種:豊富なスタイルオプション
Bootstrapでは、いくつかのカラーバリエーションを持つボタンが用意されています。例えば、.btn-primaryは主なアクションを示し、.btn-dangerは危険な操作を表します。これらのクラスを使用することで、ボタンの意味合いを色で伝えることができます。
<button class="btn btn-primary">プライマリボタン</button>
<button class="btn btn-danger">デンジャーボタン</button>注意: カラーで意味を伝える際、視覚障害者向けに追加のテキスト説明やaria-labelなどを使用することを推奨します。
3. テキストの折り返し制御:ボタンを簡潔に保つ
テキストの折り返しを防止するために、.text-nowrapクラスを使用します。また、Sass変数$btn-white-space: nowrapを使用して、ボタン全体のテキスト折り返しを無効にすることも可能です。
<button class="btn text-nowrap">折り返さないテキスト</button>4. ボタンタグ:ボタンは <button> だけではない
.btnクラスは<button>だけでなく、<a>や<input>タグにも適用できます。特に<a>タグをボタンとして使用する場合、role="button"属性を追加し、アクセシビリティに配慮する必要があります。
<a href="#" class="btn btn-primary" role="button">リンクボタン</a>5. 輪郭ボタン:軽量のビジュアル
輪郭ボタン(.btn-outline-*)は、背景色を取り除き、ボーダーだけでスタイルを構築します。これにより、軽量なビジュアル効果が得られます。
<button class="btn btn-outline-primary">輪郭ボタン</button>注意: 輪郭ボタンは背景色によっては視認性が低くなる場合があるため、コントラストに注意しましょう。
6. サイズ調整:レイアウトに合わせたカスタマイズ
ボタンのサイズは、.btn-lg(大)や.btn-sm(小)クラスを使用して調整可能です。さらに、CSS変数--bs-btn-padding-yや--bs-btn-font-sizeを使って細かくカスタマイズできます。
<button class="btn btn-lg">大ボタン</button>
<button class="btn btn-sm">小ボタン</button>7. 無効状態:操作不可を明確に表示
ボタンを無効化するためには、disabled属性や.disabledクラスを使用します。無効化されたボタンはスタイルが変わり、クリック操作も無効化されます。
<button class="btn btn-primary" disabled>無効なボタン</button>アクセシビリティ: 無効状態のボタンには適切なアクセシビリティ対応(例: aria-disabled="true")が必要です。
8. リンクボタンの注意事項:スタイルと機能の両立
.disabledクラスを使用することで、リンクボタンのクリック操作をpointer-events: noneで無効にできます。ただし、CSSの互換性に注意が必要です。aria-disabled="true"やtabindex="-1"を追加することで、アクセシビリティが向上します。
<a href="#" class="btn btn-primary disabled" aria-disabled="true" tabindex="-1">無効なリンクボタン</a>9. ブロックボタン:全幅を占有
.d-gridや.gap-*クラスを使って、ブロックボタンを作成し、ボタンが全幅を占めるようにすることができます。また、.col-*や.mx-autoを使ってボタンを中央に配置できます。
<div class="d-grid">
<button class="btn btn-primary">ブロックボタン</button>
</div>10. ボタンプラグイン:簡単なスイッチ効果
Bootstrapのボタンプラグインを使用すると、簡単にオン/オフの切り替えボタンを作成できます。これはチェックボックスの代替として利用でき、アクセシビリティに配慮した実装が可能です。
<button type="button" class="btn btn-primary" data-bs-toggle="button" aria-pressed="false">切り替えボタン</button>11. スイッチ状態:有効・無効の切り替え
data-bs-toggle="button"を使用してボタンの状態を切り替えることができます。状態を保存するには、.activeクラスとaria-pressed="true"を追加します。
<button type="button" class="btn btn-primary active" aria-pressed="true" data-bs-toggle="button">アクティブボタン</button>12. メソッド:JavaScriptでボタンを制御
Bootstrapでは、ボタンを制御するためのJavaScriptメソッドが提供されています。toggleやdisposeなどを使用して、ボタンの状態を操作できます。
var myButton = document.querySelector('.btn');
myButton.addEventListener('click', function () {
myButton.classList.toggle('active');
});13. CSS変数:柔軟なカスタマイズ
BootstrapのCSS変数を使用して、ボタンのスタイルを簡単にカスタマイズできます。たとえば、ボタンの内側の余白やフォントサイズを変更するには、次のようにCSS変数を設定します。
.btn-custom {
--bs-btn-padding-x: 2rem;
--bs-btn-font-size: 1.5rem;
}CSS変数を使用することで、複数のボタンスタイルを一貫して管理できるため、効率的にカスタマイズできます。
14. Sass変数、Mixin、ループ:高度なカスタマイズ
Bootstrapでは、Sassを使ってボタンのスタイルを高度にカスタマイズできます。変数やMixinを使用して、色や余白、フォントサイズを一括管理できます。さらに、Sassのループ機能を使うことで、複数のボタンスタイルを効率的に定義できます。
$btn-padding-x: 1rem;
$btn-color: #fff;
@include button-variant(primary, #007bff, #fff);Sassを使用することで、ボタンのスタイルをプロジェクト全体で一貫して保ちつつ、柔軟にカスタマイズできます。
ボタンのタイプ
Bootstrapは、様々なタイプのボタンを提供しています。それぞれのタイプは、異なる意味合いとスタイルを持ちます。主なボタンタイプは以下の通りです。
| クラス | 説明 |
|---|---|
btn-primary |
主要なアクションに使用される、プライマリボタン |
btn-secondary |
プライマリボタンほど重要ではない、セカンダリアクションに使用されるボタン |
btn-success |
成功メッセージやアクションに使用されるボタン |
btn-danger |
危険なアクションや警告メッセージに使用されるボタン |
btn-warning |
注意を促すメッセージやアクションに使用されるボタン |
btn-info |
情報メッセージやアクションに使用されるボタン |
btn-light |
明るい背景に適した、ライトボタン |
btn-dark |
暗い背景に適した、ダークボタン |
btn-link |
リンクのように見えるボタン |
サイズの変更
ボタンのサイズを変更するには、以下のクラスを使用します。
btn-sm: 小さいボタンbtn-lg: 大きいボタン
アクティブ状態と無効状態の表現方法
ボタンがクリックされた時や、無効化されている状態を表現するには、以下のクラスや属性を使用します。
active: アクティブ状態のボタンdisabled: 無効化されたボタン
ボタンのスタイルとカスタマイズ
色の変更
Bootstrapのカラーパレットを使用して、ボタンの色を変更することができます。例えば、緑色のボタンを作成するには、btn-success クラスを使用します。
<button type="button" class="btn btn-success">成功</button>
グラデーション、シャドウなどの効果
Bootstrapは、グラデーションやシャドウなどの効果を提供していません。これらの効果を追加するには、カスタムCSSを使用する必要があります。
カスタムCSSによるさらなるカスタマイズ
独自のボタンスタイルを作成するには、カスタムCSSを使用します。Bootstrapのデフォルトスタイルを上書きし、独自のスタイルを適用することができます。
ボタンの拡張機能
アイコンの追加
ボタンにアイコンを追加するには、<span> タグとBootstrapアイコンライブラリを使用します。例えば、検索アイコンを追加するには、以下のコードを使用します。
<button type="button" class="btn btn-primary">
<span class="bi bi-search"></span> 検索
</button>
ボタンのグループ化
btn-group クラスを使用すると、複数のボタンをグループ化することができます。グループ化されたボタンは、より整理されたレイアウトになります。
<div class="btn-group" role="group" aria-label="Basic example">
<button type="button" class="btn btn-primary">左</button>
<button type="button" class="btn btn-primary">中央</button>
<button type="button" class="btn btn-primary">右</button>
</div>
ドロップダウンメニューの統合
ドロップダウンメニューをボタンに統合するには、Bootstrapのドロップダウンコンポーネントを使用します。ドロップダウンメニューは、より多くのオプションを提供することができます。
<div class="dropdown">
<button class="btn btn-primary dropdown-toggle" type="button" data-bs-toggle="dropdown" aria-expanded="false">
ドロップダウン
</button>
<ul class="dropdown-menu">
<li><a class="dropdown-item" href="#">アクション1</a></li>
<li><a class="dropdown-item" href="#">アクション2</a></li>
<li><a class="dropdown-item" href="#">アクション3</a></li>
</ul>
</div>
トグルボタンの実装
data-bs-toggle="button" 属性を使用すると、トグルボタンを作成することができます。トグルボタンは、オン/オフの状態を切り替えることができます。
<button type="button" class="btn btn-primary" data-bs-toggle="button" aria-pressed="false" autocomplete="off">
トグルボタン
</button>
様々なユースケースに対応するボタン
フォーム送信ボタン
フォーム送信ボタンとしてボタンを使用するには、<button> タグの type 属性を submit に設定します。
<button type="submit" class="btn btn-primary">送信</button>
モーダルウィンドウのトリガー
data-bs-toggle="modal" 属性と data-bs-target="#myModal" 属性を使用すると、モーダルウィンドウをトリガーするボタンを作成することができます。
<button type="button" class="btn btn-primary" data-bs-toggle="modal" data-bs-target="#myModal">
モーダルを開く
</button>
JavaScriptイベントとの連携
JavaScriptイベントと連携して、ボタンクリック時に特定のアクションを実行することができます。例えば、ボタンクリック時にアラートを表示するには、以下のコードを使用します。
<button type="button" class="btn btn-primary" onclick="alert('ボタンがクリックされました!')">
クリック
</button>
アクセシビリティへの配慮
アクセシビリティを考慮したボタンデザインは、すべての人がウェブサイトを利用できるようにするために重要です。アクセシビリティを向上させるには、以下の点に注意する必要があります。
- ボタンのラベルを明確にする
- キーボード操作を可能にする
- 色覚異常者に配慮した色使いにする
レスポンシブデザインにおけるボタン
異なる画面サイズへの対応
異なる画面サイズに合わせてボタンのサイズや配置を調整するには、Bootstrapのグリッドシステムを使用します。グリッドシステムを使用すると、ボタンを画面幅に合わせて自動的に調整することができます。
モバイルファーストなボタンデザイン
モバイルファーストなアプローチを採用すると、モバイルデバイスでの使いやすさを優先したボタンデザインになります。モバイルデバイスでは、ボタンのサイズを大きくしたり、タップしやすいように配置する必要があります。
参考資料
よくある質問
Q1. Bootstrapのボタンにカスタムスタイルを適用するにはどうすればよいですか?
A1. カスタムCSSを使用して、Bootstrapのデフォルトスタイルを上書きします。スタイルを適用するボタンに、独自のクラスを追加し、そのクラスにスタイルを定義します。
Q2. ボタンにアイコンを追加するにはどうすればよいですか?
A2. <span> タグとBootstrapアイコンライブラリを使用します。アイコンのクラスを <span> タグに追加します。
Q3. ボタンクリック時にJavaScript関数を実行するにはどうすればよいですか?
A3. onclick 属性を使用します。属性値に、実行するJavaScript関数を指定します。
その他の参考記事:bootstrap 右寄せ ボタン