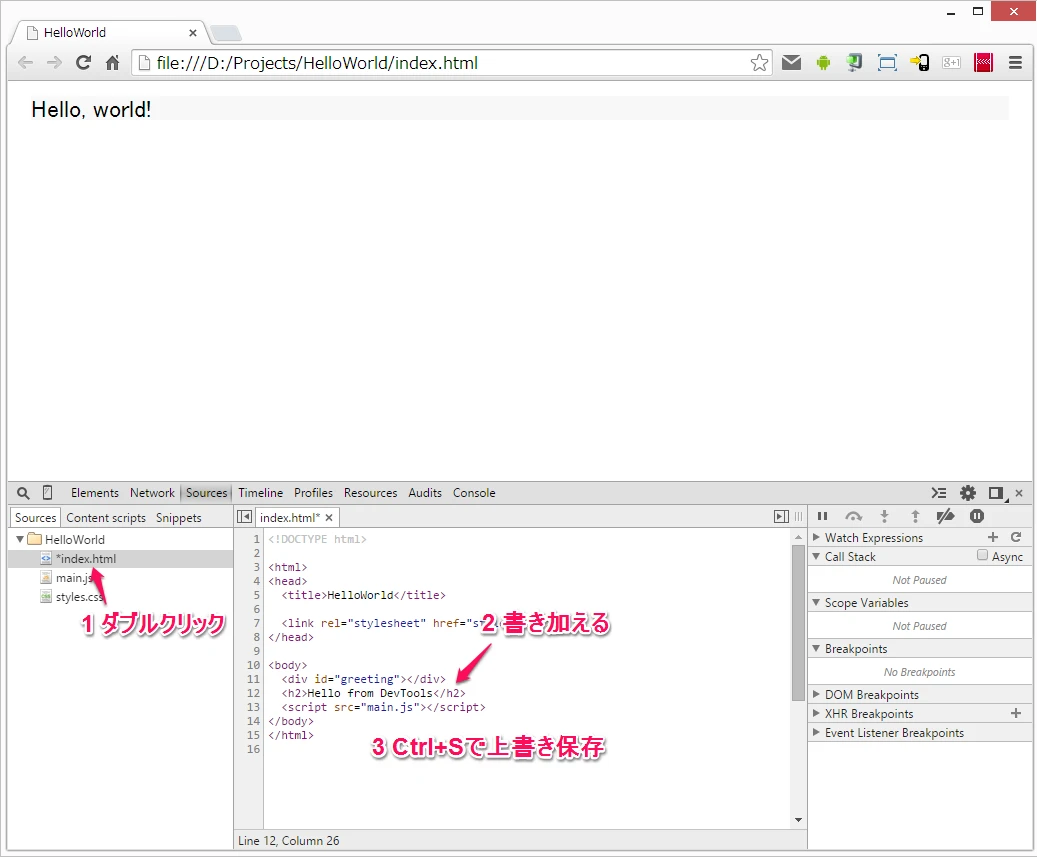
ChromeでHTMLを直接編集する方法
Web 開発者であれば、Chrome ブラウザで直接 HTML を編集できる機能がいかに便利かご存知でしょう。この機能を使えば、Web ページのコンテンツ、レイアウト、スタイルをリアルタイムで変更し、その結果をすぐに確認できます。
開発者ツールでHTMLを編集する
Chrome で HTML を直接編集するには、以下の手順に従ってください。
- 開発者ツールを開く:
F12キーを押すか、Ctrl+Shift+I(Windows/Linux) またはCmd+Option+I(Mac) を押して、開発者ツールを開きます。 - Elementsタブに移動: 開発者ツールの上部にあるタブの中から "Elements" タブを選択します。
- 編集する要素を探す: Elements タブには、現在表示している Web ページの HTML コードが表示されます。編集したい要素を探し、クリックして選択します。
- HTMLを編集: 選択した要素の HTML コードを直接編集できます。
- "Edit as HTML" を選択: 要素を右クリックし、コンテキストメニューから "Edit as HTML" を選択します。
- ダブルクリック: 要素のコードをダブルクリックすると、直接編集が可能になります。
- 変更を確認: 変更を保存する必要はありません。HTML を編集すると、その変更は Web ページにすぐに反映されます。
編集例
例えば、ページのタイトルを変更したいとします。
- ページタイトルの
<h1>タグを見つけます。 <h1>タグをダブルクリックして編集モードにします。- タイトルのテキストを編集します。
- Enter キーを押して変更を確定します。
| 元のHTML | 編集後のHTML |
|---|---|
|
|
このように、Chrome の開発者ツールを使えば、HTML を直接編集して Web ページを簡単に変更できます。
よくある質問
Q1: Chrome で行った HTML の変更は保存されますか?
A1: いいえ、Chrome で行った HTML の変更は一時的なもので、ページをリロードすると元に戻ります。変更を永続的にするには、Web ページのソースファイルを編集する必要があります。
Q2: Chrome で JavaScript や CSS も編集できますか?
A2: はい、Chrome の開発者ツールを使えば、JavaScript や CSS も編集できます。Elements タブで該当するコードを探して編集するか、"Sources" タブでファイルを開いて編集することができます。
Q3: Chrome の開発者ツールには、他にどのような機能がありますか?
A3: Chrome の開発者ツールは、HTML や CSS の編集以外にも、JavaScript のデバッグ、ネットワークリクエストの監視、パフォーマンスの分析など、様々な機能を提供しています。