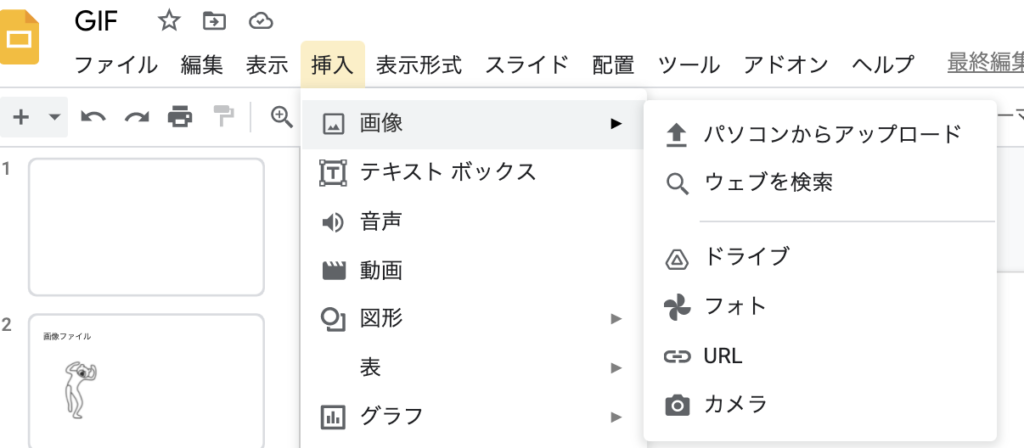
GIFをスライドに入れる方法は? PowerPointでのGIFアニメーション挿入を解説
「GIFをスライドに入れる方法は?」と疑問に思っている方に向けて、PowerPointでGIFアニメーションをスライドに挿入する方法を解説します。GIFアニメーションは、プレゼンテーションに動きや視覚的な効果を加え、視聴者の関心を高めるのに役立ちます。この記事では、PowerPointでGIFを挿入する手順をわかりやすく説明します。
GIFアニメーションの挿入方法:簡単3ステップ
PowerPointにGIFアニメーションを挿入する方法は非常に簡単で、他の画像ファイルとほぼ同じ手順です。以下のステップを踏んで、簡単にGIFアニメーションを追加できます。
1. スライドを選択
最初に、GIFアニメーションを追加したいスライドを選びます。スライド内でアニメーションを表示したい位置にカーソルを合わせてください。
2. 挿入タブを開く
次に、PowerPointのリボンメニューの[挿入]タブをクリックします。このタブには、画像や動画、テキストなどを挿入するためのさまざまなオプションがあります。
3. 画像を挿入
[挿入]タブを開いたら、[画像]ボタンをクリックします。ここで、挿入したいGIFアニメーションファイルを選択します。ローカルのハードディスク、OneDrive、またはWeb上から直接GIFを選んで挿入できます。Webからの画像挿入については、後述します。
アニメーションGIFの再生:スライドショーで確認
挿入したGIFアニメーションは、スライドショーを開始すると自動的に再生されます。GIFはアニメーションが含まれているため、スライドの切り替えとともにその動きも再生されます。
スライドショーを開始するには:
リボンメニューの[スライドショー]タブを選択。[現在のスライドから]をクリックすると、スライドショーが開始され、挿入したGIFが再生されるのを確認できます。
アニメーションGIFがスムーズに再生されることを確認したら、プレゼンテーションに問題なく組み込むことができます。
WebからGIFアニメーションを検索:オンライン画像の挿入
PowerPointのバージョンによっては、[オンライン画像の挿入]機能を使用して、インターネットから直接GIFアニメーションを検索して挿入することができます。この方法を使用すると、GIFファイルを手動で検索する手間が省けます。
手順:
挿入タブの[オンライン画像]を選択します。- 検索ボックスに「アニメーションGIF」などのキーワードを入力し、GIFアニメーションを検索します。
- 必要なGIFを選択して、スライドに挿入します。
これにより、簡単にWeb上のGIFアニメーションをプレゼンテーションに組み込むことができます。
GIFファイル形式:静止画とアニメーション
GIFファイルは、静止画とアニメーションの両方を扱うことができますが、PowerPointに挿入する場合は注意が必要です。
静止画のGIF
静止画のGIF画像は、PowerPointに通常の画像と同じように挿入できます。GIFが動かない場合、静止画として表示されることになります。
アニメーションGIF
PowerPointでアニメーションGIFを使用する場合は、最初からアニメーションが含まれているGIFファイルを準備する必要があります。静止画のGIFをアニメーションに変換することはできませんので、アニメーションGIFファイルを選んで挿入するようにしましょう。
まとめ:GIFでプレゼンテーションをもっと魅力的に
PowerPointにGIFアニメーションを挿入することで、プレゼンテーションに動きと視覚的な効果を加え、視聴者の関心を引きつけることができます。簡単な操作でGIFアニメーションを追加できるため、ぜひ積極的に活用しましょう。これにより、プレゼンテーションをより魅力的で効果的なものにすることができます。
使用するソフトウェアの例
以下は、一般的なプレゼンテーションソフトにおけるGIF挿入方法のリンクです。
よくある質問(QA)
- Q1: GIFがスライドで再生されないのはなぜですか?
- A1: 一部のプレゼンテーションソフトでは、GIFの再生に制限がある場合があります。その場合、別の形式に変換することを検討してください。
- Q2: GIFのサイズを変更するにはどうすれば良いですか?
- A2: スライド上でGIFを選択し、角をドラッグすることでサイズを変更できます。
- Q3: 複数のGIFをスライドに追加できますか?
- A3: はい、同じスライドまたは異なるスライドに複数のGIFを追加することができます。
その他の参考記事:gif 挿入