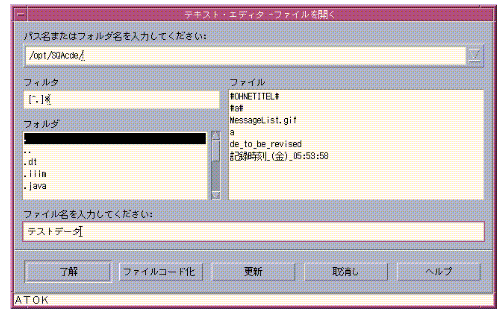
テキストエディタ 開き方:様々なエディタの起動方法
「テキストエディタ 開き方」について、種類別に起動方法を詳しく解説します。テキストエディタは、コーディング、ライティング、メモ書きなど、あらゆるテキスト作業に不可欠なツールです。しかし、エディタの種類によって起動方法が異なるため、それぞれの方法を理解しておくことが作業効率を上げる鍵となります。
テキストエディタ 開き方:インストール型エディタ
PCにインストールして使用するエディタは、以下のような方法で起動します。
1. デスクトップショートカット
- 概要: インストール時に自動生成されることが多いショートカットアイコンを使います。
- 手順:
- デスクトップにあるショートカットアイコンを探します。
- そのアイコンをダブルクリックします。
メリット: 簡単にアクセス可能で、素早く起動できます。
2. スタートメニュー
- 概要: スタートメニューからアプリ名を検索して起動します。
- 手順:
- Windowsの場合、スタートボタンをクリックします。
- リストまたは検索バーでアプリ名を入力します。
- 表示されたアプリをクリックして起動します。
macOSの場合: Finderで「アプリケーション」フォルダを開き、該当エディタをクリックします。
3. ファイルの関連付け
- 概要: テキストファイルを特定のエディタで直接開けるように設定します。
- 手順:
- 任意のテキストファイルを右クリックします。
- 「プログラムから開く」を選択し、希望のエディタを指定します。
- 「常にこのアプリを使う」にチェックを入れます。
メリット: 次回以降、ファイルをダブルクリックするだけでエディタが自動起動します。
4. コマンドライン
- 概要: コマンドプロンプトやターミナルを使用して起動する方法です。
- 手順:
- コマンドプロンプト(Windows)またはターミナル(macOS)を開きます。
- エディタの実行ファイルパスを入力します(例:
codefor Visual Studio Code)。
メリット: プロジェクトフォルダを指定して直接開けるため、開発作業に便利です。
テキストエディタ 開き方:ブラウザ型エディタ
ブラウザ上で動作するエディタは以下の方法で起動します。
1. Webサイトにアクセス
- 概要: ブラウザ型エディタは、提供元のWebサイトにアクセスすることで利用できます。
- 手順:
- Google ChromeやFirefoxなどのブラウザを起動します。
- エディタの公式サイトにアクセスします(例: CodeSandbox, StackBlitz)。
- 必要に応じてログインやアカウント登録を行います。
2. ブックマーク
- 概要: 頻繁に利用するエディタのURLをブックマークに追加しておくと便利です。
- 手順:
- ブラウザでエディタのページを開きます。
- 「ブックマークに追加」を選択します。
- ブックマークバーに表示させることでワンクリックで起動可能です。
テキストエディタ 開き方:OS標準エディタ
WindowsやmacOSには標準搭載されているシンプルなテキストエディタがあります。
1. スタートメニュー/アプリケーションフォルダ
- Windows:
- スタートメニューを開き、「メモ帳」を検索します。
- 結果に表示された「メモ帳」をクリックします。
- macOS:
- Finderを開き、「アプリケーション」フォルダから「テキストエディット」を探します。
- ダブルクリックして起動します。
2. 検索機能
- Windows: 検索バー(タスクバー)に「メモ帳」と入力して起動します。
- macOS: Spotlight(Cmd + Space)を使い、「テキストエディット」を検索します。
テキストエディタ 開き方:具体的なエディタ例
以下に代表的なエディタの具体的な開き方をまとめます。
1. Visual Studio Code, Atom, Sublime Text, サクラエディタ, 秀丸エディタ
- 種類: インストール型エディタ。
- 開き方: 前述の「インストール型エディタ」の方法に従います。
2. Brackets
- 特徴: ブラウザプレビューが可能なインストール型エディタ。
- 開き方: 基本的にはインストール型エディタと同様ですが、プレビュー機能を使う際はブラウザで別途ウィンドウが開きます。
3. Notepad++
- 特徴: 軽量かつ高機能なWindows専用エディタ。
- 開き方: デスクトップショートカットやスタートメニューから起動します。
テキストエディタ 開き方:まとめ
テキストエディタの開き方はその種類や用途によって異なります。インストール型、ブラウザ型、OS標準エディタの特徴を理解し、目的に応じた方法を使い分けましょう。スムーズにエディタを起動することで、作業の効率化や時間短縮が可能です。最適なテキストエディタを選んで、快適な作業環境を整えましょう。
参考文献
1. Notepad - Microsoft
2. Sublime Text
3. Visual Studio Code
4. Atom - GitHub
Q&A
Q1: テキストエディタの種類はどのくらいありますか?
A1: テキストエディタには、Notepad、Sublime Text、Visual Studio Code、Atomなど、さまざまな種類があります。
Q2: コマンドラインからエディタを開くにはどうすればいいですか?
A2: ターミナルやコマンドプロンプトを開き、使用するエディタに応じたコマンドを入力します。
Q3: どのテキストエディタが初心者におすすめですか?
A3: NotepadやVisual Studio Codeは扱いやすく、初心者におすすめです。
その他の参考記事:テキスト エディタ