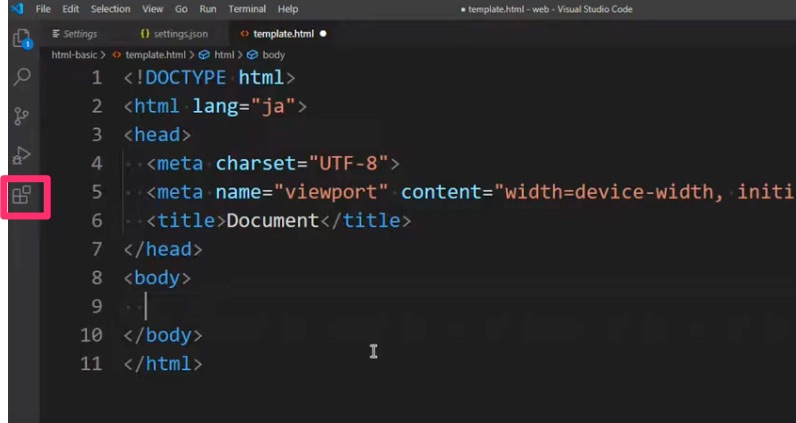
HTML 実行 VSCode:Visual Studio CodeでHTMLをプレビュー・実行する方法
HTML 実行 VSCode:様々な方法
1. ターミナルを利用したHTML 実行 VSCode
VSCodeでHTMLファイルを開きます。 : ファイル -> 開く から対象のHTMLファイルを選択します。ターミナルを開きます(表示 > ターミナル) : メニューバーの「表示」から「ターミナル」を選択してターミナルを開きます。cd コマンドでHTMLファイルが存在するディレクトリに移動します。 : cd <HTMLファイルのディレクトリパス> を入力し、Enterキーを押します。例えば、HTMLファイルがドキュメントフォルダ内のprojectsフォルダにあるindex.htmlの場合、cd ドキュメント/projectsのように入力します。パスが分からない場合は、エクスプローラーでHTMLファイルの場所を確認し、パスをコピーしてターミナルに貼り付けると確実です。start index.html (Windows) もしくは open index.html (macOS) を入力し、Enterキーを押します。 : HTMLファイル名がindex.htmlではない場合は、該当のファイル名に変更してください。例えばsample.htmlの場合はstart sample.htmlもしくはopen sample.htmlと入力します。これにより、デフォルトブラウザでHTMLファイルが開きます。
2. HTML Preview 拡張機能によるHTML 実行 VSCode
拡張機能マーケットプレイスで "HTML Preview" を検索し、インストールします。 : アクティビティバーの拡張機能アイコンをクリックし、検索バーに「HTML Preview」と入力して検索します。表示された「HTML Preview」拡張機能の「インストール」ボタンをクリックしてインストールします。HTMLファイルを開きます。 : プレビューしたいHTMLファイルを開きます。エディタ内で右クリックし、"HTML Preview" を選択します。 : HTMLファイルのエディタ部分で右クリックし、コンテキストメニューから「HTML Preview」を選択します。分割画面でプレビューが表示されます。 : 右側にプレビューが表示されます。コードを編集すると、プレビューにもリアルタイムで反映されます。
3. open in browser 拡張機能によるHTML 実行 VSCode
拡張機能マーケットプレイスで "open in browser" を検索し、インストールします。 : 拡張機能ビューで「open in browser」を検索し、インストールします。HTMLファイルを開きます。 : 開きたいHTMLファイルを開きます。エディタ内で右クリックし、"Open in Default Browser" もしくは "Open in Other Browser" を選択します。 : HTMLファイルのエディタ部分で右クリックします。「Open in Default Browser」を選択するとデフォルトブラウザで、「Open in Other Browser」を選択するとブラウザを選択するメニューが表示され、任意のブラウザで開くことができます。
4. Live Server 拡張機能によるHTML 実行 VSCode
拡張機能マーケットプレイスで "Live Server" を検索し、インストールします。 : 拡張機能ビューで「Live Server」を検索し、インストールします。HTMLファイルを開きます。 : 開きたいHTMLファイルを開きます。エディタの右下にある "Go Live" をクリックします。 : ステータスバーの右下に「Go Live」ボタンが表示されるので、クリックします。デフォルトブラウザでHTMLファイルが開き、変更が自動的に反映されます。 : デフォルトブラウザでHTMLファイルが新しいタブで開きます。ファイルを保存するたびに、ブラウザの表示も自動的に更新されます。
HTML 実行 VSCode:まとめ
参考文献
Visual Studio Codeの公式サイトを以下のリンクから参照できます: Visual Studio Code ドキュメンテーション
よくある質問 (QA)
Q1: Live Serverがうまく動作しない場合はどうすればよいですか?
A1: VSCodeを再起動し、拡張機能を再インストールしてみてください。それでも動作しない場合は、設定を確認してください。
Q2: HTMLファイルを他のブラウザで開くにはどうすればよいですか?
A2: Live Serverを使用せずに手動でファイルを開くことができます。ファイルを右クリックし、「ブラウザで開く」を選択します。
Q3: HTMLの基本的なデザインを学ぶためのおすすめのリソースはありますか?
A3: W3Schools や MDN Web Docs などのサイトが初心者にとって有用です。
その他の参考記事:html 実行 サイト