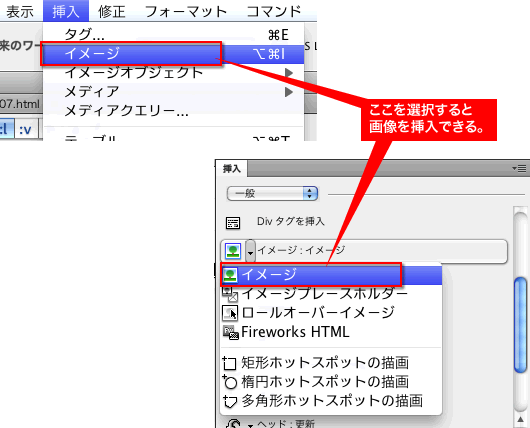
ドリームウィーバーで画像を挿入するにはどうすればいいですか?
方法2:[挿入]パネルを使う
画像ファイルを挿入したい場所をクリックします。...
[挿入]パネルの中の[Image]ボタンをクリックします。
[ライブビュー]で操作している場合は、ここで挿入位置を選択するパネルが表示されます。...
[イメージソースの選択]ダイアログボックスが表示されたら、挿入したい画像ファイルを選択します。
ドリームウィーバーでの画像挿入手順
ドリームウィーバーは、ウェブサイトのデザインやコーディングを簡単に行うための強力なツールです。画像を挿入することは、ウェブページに視覚的な要素を追加する重要なプロセスです。このセクションでは、画像を挿入するための具体的な手順を説明します。
ステップバイステップのガイド
- 挿入したい位置を選択する: まず、画像を挿入したい場所をクリックして選択します。
- 挿入パネルを開く: ドリームウィーバーの上部メニューから[挿入]パネルを開きます。
- 画像ボタンをクリック: [挿入]パネルの中にある[Image]ボタンを探してクリックします。
- 挿入位置の選択: [ライブビュー]で操作している場合、挿入位置を選択するためのダイアログボックスが表示されます。
- 画像ファイルの選択: [イメージソースの選択]ダイアログボックスが表示されるので、挿入したい画像ファイルを選択します。
挿入後の画像設定
画像を挿入した後は、画像のサイズや配置、代替テキスト(altテキスト)の設定を行うことができます。これにより、ユーザーにより良い体験を提供することができます。また、SEO対策としても重要な要素となります。
| 項目 | 説明 |
|---|---|
| サイズ | 必要に応じて画像の幅や高さを調整します。 |
| 配置 | 画像の配置を左、中央、右から選択します。 |
| 代替テキスト | 画像が表示されない場合の説明文を入力します。 |
まとめ
ドリームウィーバーで画像を挿入するのは簡単で、数ステップで完了できます。挿入した画像はウェブサイトの魅力を高める重要な要素ですので、ぜひマスターしておきましょう。
質問と回答
- Q: 挿入した画像が表示されない場合、どうすれば良いですか?
A: 画像のファイルパスが正しいか確認し、ファイルが正しくアップロードされているかを確かめてください。 - Q: 画像のサイズを変更するにはどうすればいいですか?
A: 画像を選択した状態でプロパティパネルを使用して、幅と高さを変更することができます。 - Q: 代替テキストはどのように設定しますか?
A: 画像を挿入する際に表示されるオプションで代替テキストを入力できます。
その他の参考記事:htmlメール 画像 埋め込み