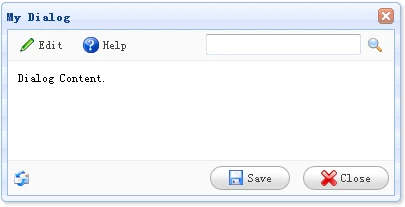
jEasyUI ツールバーの追加:機能豊富なWebインターフェースを簡単に構築
この記事では、jEasyUI フレームワークでのツールバーの追加と使用方法について詳しく説明します。豊富なコード例と明確な手順説明により、ツールバーの作成、ボタンの追加、イベントのバインドなどのコアテクニックをすばやく習得し、機能的でユーザーフレンドリーなWebインターフェースを構築するのに役立ちます。
1. jEasyUI ツールバーの概要
1.1 jEasyUI ツールバーとは?
jEasyUI ツールバーは、Webページに共通の機能へのアクセスを提供するために使用される、ボタンやその他のUI要素のコレクションです。ユーザーインターフェースを簡素化し、Webアプリケーションの使いやすさを向上させるために設計されています。
1.2 ツールバーの利点と適用シナリオ
ツールバーには、次のような利点があります。
- ユーザーインターフェースの簡素化
- 共通機能への簡単なアクセス
- Webアプリケーションの使いやすさの向上
ツールバーは、次のようなシナリオに適しています。
- データの編集、保存、削除などの一般的なタスクを提供する
- ナビゲーションやページ遷移を容易にする
- ユーザーがWebアプリケーションと対話するための直感的な方法を提供する
1.3 ツールバーの基本構造と構成要素
jEasyUI ツールバーは、`
2. jEasyUI ツールバーの作成
2.1 `` 要素と CSS クラスを使用したツールバーの定義
ツールバーを作成するには、`
`要素を作成し、`easyui-toolbar` CSS クラスを適用します。
<div id="my-toolbar" class="easyui-toolbar">
</div>
2.2 JavaScript を使用したツールバーの初期化
ツールバーを初期化するには、JavaScript の `toolbar()` メソッドを使用します。
<script>
$(function() {
$('#my-toolbar').toolbar();
});
</script>
2.3 ツールバーの幅、高さ、位置などの属性の設定
ツールバーの幅、高さ、位置などの属性を設定するには、CSS または JavaScript を使用します。
<style>
#my-toolbar {
width: 500px;
height: 30px;
}
</style>
3. ツールバーボタンの追加
3.1 `buttons` 属性を使用したボタン配列の定義
ツールバーにボタンを追加するには、`buttons` 属性を使用してボタンの配列を定義します。
<div id="my-toolbar" class="easyui-toolbar" data-options="buttons:[
{
text: '追加',
iconCls: 'icon-add',
handler: function() {
// ボタンがクリックされたときの処理
}
},
{
text: '編集',
iconCls: 'icon-edit'
},
{
text: '削除',
iconCls: 'icon-remove'
}
]">
</div>
3.2 ボタンのテキスト、アイコン、イベント処理関数の設定
各ボタンには、テキスト、アイコン、イベント処理関数を設定できます。
- `text`: ボタンに表示されるテキスト
- `iconCls`: ボタンに表示されるアイコン
- `handler`: ボタンがクリックされたときに実行される関数
3.3 `separator` を使用したセパレータの追加
ボタンの間にセパレータを追加するには、`separator` を使用します。
<div id="my-toolbar" class="easyui-toolbar" data-options="buttons:[
// ...他のボタン...,
'-', // セパレータ
{
// ...他のボタン...
}
]">
</div>
4. ツールバーボタンのイベントバインディング
4.1 `onClick` 属性を使用したボタンクリックイベントのバインディング
ボタンにクリックイベントをバインドするには、`onClick` 属性を使用します。
<div id="my-toolbar" class="easyui-toolbar" data-options="buttons:[
{
text: '追加',
iconCls: 'icon-add',
onClick: function() {
// ボタンがクリックされたときの処理
}
}
]">
</div>
4.2 イベント処理関数における対応する操作の実行
イベント処理関数では、ボタンがクリックされたときに実行する操作を定義します。
4.3 ボタンテキスト、IDなどのボタン関連情報の取得
イベント処理関数では、`this` キーワードを使用して、クリックされたボタンの要素を取得できます。
5. 高度なツールバーのカスタマイズ
5.1 カスタムアイコンの使用
jEasyUI に含まれていないカスタムアイコンを使用するには、CSS と画像ファイルを追加する必要があります。
5.2 複数行ツールバーの作成
複数行ツールバーを作成するには、複数の `
` 要素を作成し、それぞれに `easyui-toolbar` クラスを適用します。
5.3 ボタンの動的な追加と削除
ツールバーにボタンを動的に追加または削除するには、JavaScript の `add()` メソッドと `remove()` メソッドを使用します。
5.4 ボタンの無効化と有効化
ボタンを無効化または有効化するには、JavaScript の `disable()` メソッドと `enable()` メソッドを使用します。
6. ツールバーの適用例
6.1 DataGrid との組み合わせによるデータテーブル操作の実装
ツールバーを DataGrid と組み合わせて使用すると、データテーブルの操作(追加、編集、削除など)を簡単に行うことができます。
6.2 フォームと組み合わせてフォームの送信とリセットを実装する
ツールバーをフォームと組み合わせて使用すると、フォームの送信とリセットを簡単に行うことができます。
6.3 他の jEasyUI コンポーネントと組み合わせて、より複雑なインタラクション機能を実装する
ツールバーは、他の jEasyUI コンポーネントと組み合わせて、より複雑なインタラクション機能を実装するために使用できます。
7. まとめ
7.1 jEasyUI ツールバーの主な機能と使用方法の振り返り
jEasyUI ツールバーは、Webアプリケーションに共通の機能へのアクセスを提供するための強力なツールです。ツールバーを使用すると、ユーザーインターフェースを簡素化し、使いやすさを向上させることができます。
7.2 jEasyUI ツールバーの将来の開発トレンド
jEasyUI ツールバーは、今後も進化し、より多くの機能とカスタマイズオプションが提供される予定です。
## 参考文献
[1] jEasyUI 公式サイト: https://www.jeasyui.com/
## Q&A
**Q1: jEasyUI ツールバーにカスタムアイコンを追加するにはどうすればよいですか?**
**A1:** jEasyUI に含まれていないカスタムアイコンを使用するには、CSS と画像ファイルを追加する必要があります。まず、カスタムアイコンの画像ファイルをWebサイトの適切なディレクトリに配置します。次に、CSSファイルに新しいクラスを作成し、`background-image`プロパティを使用してカスタムアイコン画像を参照します。最後に、ツールバーボタンの`iconCls`プロパティで新しく作成したCSSクラスを使用します。
**Q2: jEasyUI ツールバーのボタンを動的に無効化/有効化するにはどうすればよいですか?**
**A2:** jEasyUI ツールバーのボタンを動的に無効化/有効化するには、`$().toolbar('disable', index)` および `$().toolbar('enable', index)` メソッドを使用します。`index` は無効化/有効化するボタンのインデックス番号です。
**Q3: jEasyUI ツールバーを複数行にするにはどうすればよいですか?**
**A3:** jEasyUI ツールバーを複数行にするには、複数の `
ツールバーを作成するには、`
<div id="my-toolbar" class="easyui-toolbar">
</div>
2.2 JavaScript を使用したツールバーの初期化
ツールバーを初期化するには、JavaScript の `toolbar()` メソッドを使用します。
<script>
$(function() {
$('#my-toolbar').toolbar();
});
</script>
2.3 ツールバーの幅、高さ、位置などの属性の設定
ツールバーの幅、高さ、位置などの属性を設定するには、CSS または JavaScript を使用します。
<style>
#my-toolbar {
width: 500px;
height: 30px;
}
</style>
3. ツールバーボタンの追加
3.1 `buttons` 属性を使用したボタン配列の定義
ツールバーにボタンを追加するには、`buttons` 属性を使用してボタンの配列を定義します。
<div id="my-toolbar" class="easyui-toolbar" data-options="buttons:[
{
text: '追加',
iconCls: 'icon-add',
handler: function() {
// ボタンがクリックされたときの処理
}
},
{
text: '編集',
iconCls: 'icon-edit'
},
{
text: '削除',
iconCls: 'icon-remove'
}
]">
</div>
3.2 ボタンのテキスト、アイコン、イベント処理関数の設定
各ボタンには、テキスト、アイコン、イベント処理関数を設定できます。
- `text`: ボタンに表示されるテキスト
- `iconCls`: ボタンに表示されるアイコン
- `handler`: ボタンがクリックされたときに実行される関数
3.3 `separator` を使用したセパレータの追加
ボタンの間にセパレータを追加するには、`separator` を使用します。
<div id="my-toolbar" class="easyui-toolbar" data-options="buttons:[
// ...他のボタン...,
'-', // セパレータ
{
// ...他のボタン...
}
]">
</div>
4. ツールバーボタンのイベントバインディング
4.1 `onClick` 属性を使用したボタンクリックイベントのバインディング
ボタンにクリックイベントをバインドするには、`onClick` 属性を使用します。
<div id="my-toolbar" class="easyui-toolbar" data-options="buttons:[
{
text: '追加',
iconCls: 'icon-add',
onClick: function() {
// ボタンがクリックされたときの処理
}
}
]">
</div>
4.2 イベント処理関数における対応する操作の実行
イベント処理関数では、ボタンがクリックされたときに実行する操作を定義します。
4.3 ボタンテキスト、IDなどのボタン関連情報の取得
イベント処理関数では、`this` キーワードを使用して、クリックされたボタンの要素を取得できます。
5. 高度なツールバーのカスタマイズ
5.1 カスタムアイコンの使用
jEasyUI に含まれていないカスタムアイコンを使用するには、CSS と画像ファイルを追加する必要があります。
5.2 複数行ツールバーの作成
複数行ツールバーを作成するには、複数の `
5.3 ボタンの動的な追加と削除
ツールバーにボタンを動的に追加または削除するには、JavaScript の `add()` メソッドと `remove()` メソッドを使用します。
5.4 ボタンの無効化と有効化
ボタンを無効化または有効化するには、JavaScript の `disable()` メソッドと `enable()` メソッドを使用します。
6. ツールバーの適用例
6.1 DataGrid との組み合わせによるデータテーブル操作の実装
ツールバーを DataGrid と組み合わせて使用すると、データテーブルの操作(追加、編集、削除など)を簡単に行うことができます。
6.2 フォームと組み合わせてフォームの送信とリセットを実装する
ツールバーをフォームと組み合わせて使用すると、フォームの送信とリセットを簡単に行うことができます。
6.3 他の jEasyUI コンポーネントと組み合わせて、より複雑なインタラクション機能を実装する
ツールバーは、他の jEasyUI コンポーネントと組み合わせて、より複雑なインタラクション機能を実装するために使用できます。
7. まとめ
7.1 jEasyUI ツールバーの主な機能と使用方法の振り返り
jEasyUI ツールバーは、Webアプリケーションに共通の機能へのアクセスを提供するための強力なツールです。ツールバーを使用すると、ユーザーインターフェースを簡素化し、使いやすさを向上させることができます。
7.2 jEasyUI ツールバーの将来の開発トレンド
jEasyUI ツールバーは、今後も進化し、より多くの機能とカスタマイズオプションが提供される予定です。
## 参考文献 [1] jEasyUI 公式サイト: https://www.jeasyui.com/ ## Q&A **Q1: jEasyUI ツールバーにカスタムアイコンを追加するにはどうすればよいですか?** **A1:** jEasyUI に含まれていないカスタムアイコンを使用するには、CSS と画像ファイルを追加する必要があります。まず、カスタムアイコンの画像ファイルをWebサイトの適切なディレクトリに配置します。次に、CSSファイルに新しいクラスを作成し、`background-image`プロパティを使用してカスタムアイコン画像を参照します。最後に、ツールバーボタンの`iconCls`プロパティで新しく作成したCSSクラスを使用します。 **Q2: jEasyUI ツールバーのボタンを動的に無効化/有効化するにはどうすればよいですか?** **A2:** jEasyUI ツールバーのボタンを動的に無効化/有効化するには、`$().toolbar('disable', index)` および `$().toolbar('enable', index)` メソッドを使用します。`index` は無効化/有効化するボタンのインデックス番号です。 **Q3: jEasyUI ツールバーを複数行にするにはどうすればよいですか?** **A3:** jEasyUI ツールバーを複数行にするには、複数の `