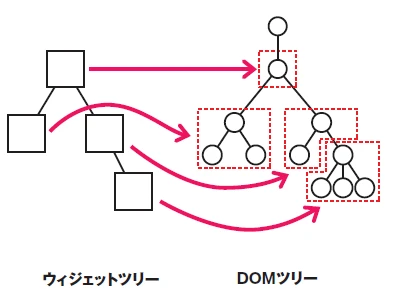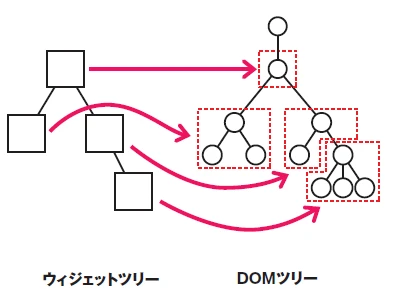
jEasyUI を使用したタグによるツリーメニューの作成
この記事では、jEasyUI フレームワークと HTML タグを使用して、機能豊富なツリーメニューを簡単に作成する方法を詳しく説明します。
1. 必要なファイルのインポート
- まず、HTML ページに jQuery と jEasyUI の関連する CSS と JavaScript ファイルがインポートされていることを確認してください。
<link rel="stylesheet" type="text/css" href="themes/default/easyui.css">
<link rel="stylesheet" type="text/css" href="themes/icon.css">
<script type="text/javascript" src="jquery.min.js"></script>
<script type="text/javascript" src="jquery.easyui.min.js"></script>
2. HTML タグ構造の記述
- `
` と `- ` タグを使用して、ツリーメニューの階層構造を構築します。
- 各 `
- ` 要素は、ツリーノードを表します。
- `data-options` 属性を使用して、各ノードにテキスト、状態(開く/閉じる)などの関連属性を設定します。
<ul>
<li data-options="text:'マイドキュメント',state:'closed'">
<ul>
<li data-options="text:'写真'">
<ul>
<li data-options="text:'友達'"></li>
<li data-options="text:'妻'"></li>
</ul>
</li>
<li data-options="text:'プログラムファイル'"></li>
</ul>
</li>
<li data-options="text:'デスクトップ'"></li>
<li data-options="text:'ごみ箱'"></li>
</ul>
3. ツリーメニューの初期化
- jQuery セレクターを使用して `` 要素を選択し、`.tree()` メソッドを呼び出してツリーメニューとして初期化します。
$(function(){
$('ul').tree();
});
4. ノード属性の設定
| 属性 | 説明 |
|----------|------------------------------------|
| `text` | ノードに表示されるテキスト |
| `state` | ノードの初期状態 ('open', 'closed') |
| `iconCls` | ノードのアイコンスタイル |
| `checked` | ノードが選択されているかどうか (true, false) |
| `attributes` | ノードにカスタム属性を追加する |
5. ツリーメニューイベント
| イベント名 | 説明 |
|----------------------|----------------------------------------------------|
| `onClick` | ノードがクリックされたときにトリガーされます。 |
| `onDblClick` | ノードがダブルクリックされたときにトリガーされます。 |
| `onBeforeLoad` | ノードが子ノードを読み込む前にトリガーされます。 |
| `onLoadSuccess` | ノードが子ノードの読み込みに成功した後にトリガーされます。 |
まとめ
上記の手順に従うことで、jEasyUI フレームワークとシンプルな HTML タグを使用して、機能豊富なツリーメニューを簡単に作成できます。jEasyUI は、豊富な構成オプションとイベントを提供しているため、実際のニーズに応じてツリーメニューの外観と動作をカスタマイズできます。
関連するQ&A
**Q1: jEasyUI ツリーでノードを動的に追加するにはどうすればよいですか?**
**A1:** `append` メソッドを使用して、既存のノードに新しい子ノードを追加できます。
**Q2: jEasyUI ツリーでノードの選択状態を取得するにはどうすればよいですか?**
**A2:** `getSelected` メソッドを使用して、現在選択されているノードを取得できます。
**Q3: jEasyUI ツリーでノードを展開および折りたたむにはどうすればよいですか?**
**A3:** `expand` および `collapse` メソッドを使用して、ノードを展開および折りたたむことができます。