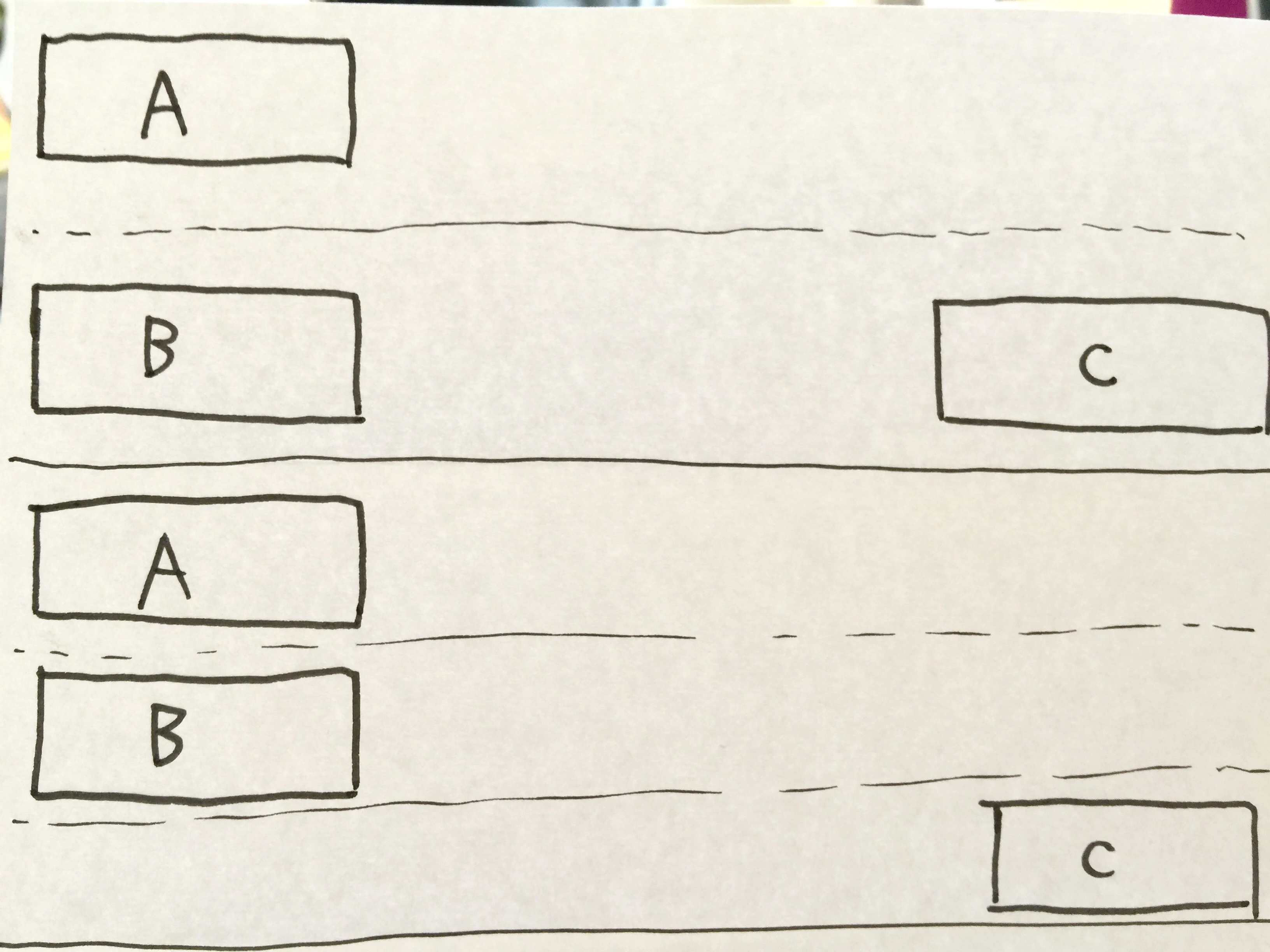
Bootstrap を使用したボタンの右寄せ実装ガイド
ウェブサイトのデザインにおいて、ボタンの配置はユーザーインターフェースにおいて重要な役割を果たします。 本稿では、Bootstrap フレームワークを活用した、シンプルかつ効率的なボタンの右寄せ実装方法について解説します。 様々なレイアウトに柔軟に対応できるよう、複数のソリューションを紹介します。
一、Flexbox レイアウトの活用
1. Flexbox レイアウトとそのメリット
Flexbox レイアウトは、要素の配置や整列を柔軟に行うための CSS レイアウトモジュールです。 ウェブサイトレイアウトにおけるメリットとして、以下が挙げられます。
- 高い柔軟性:要素の順序、方向、配置を柔軟に制御できます。
- 要素の整列が容易:水平方向、垂直方向の整列を簡単に実現できます。
- レスポンシブデザインへの対応:様々な画面サイズに合わせたレイアウト調整が容易です。
2. コード例
d-flex クラスと justify-content-end クラスを使用し、ボタンを右寄せにするコード例を以下に示します。
<div class="d-flex justify-content-end">
<button class="btn btn-primary">ボタン</button>
</div>
d-flex クラスは、要素を Flexbox コンテナとして設定します。 justify-content-end クラスは、Flexbox コンテナ内のアイテムを右端に揃えます。
3. 適用シーン
この方法は、単一行のボタン群や、親要素内でボタンを右寄せする必要がある場合に適しています。
二、`float-right` クラスの利用
1. フロートレイアウト
フロートレイアウトは、要素を左または右に配置し、周囲のテキストを回り込ませるための手法です。 float-right クラスを使用することで、要素を右側にフロートさせることができます。
2. コード例
float-right クラスを使ってボタンを右寄せにするコード例を以下に示します。
<button class="btn btn-primary float-right">ボタン</button>
3. 注意点
フロートレイアウトを使用する際は、フロートのクリア処理を行う必要があります。 クリア処理を怠ると、ページレイアウトが崩れる可能性があります。
三、`text-right` クラスの活用
1. 適用シーン
この方法は、<p> や <div> などのテキスト要素内にボタンを配置し、 テキストに対してボタンを右寄せする必要がある場合に適しています。
2. コード例
text-right クラスを使用してボタンを右寄せにするコード例を以下に示します。
<div class="text-right">
<button class="btn btn-primary">ボタン</button>
</div>
四、カスタム CSS スタイルの定義
1. 適用シーン
この方法は、ボタンのスタイルや位置をより柔軟に制御する必要がある場合に適しています。
2. コード例
カスタム CSS クラスを使用してボタンを右寄せにするコード例を以下に示します。
<button class="btn btn-primary custom-button">ボタン</button>
<style>
.custom-button {
margin-left: auto;
}
</style>
この例では、margin-left: auto; を設定することで、ボタンの左側の余白を自動的に調整し、右寄せを実現しています。
五、まとめ
本稿では、Bootstrap を使用してボタンを右寄せする4つの方法を紹介しました。 それぞれの方法には、以下のような特徴と適用シーンがあります。
| 方法 | 特徴 | 適用シーン |
|---|---|---|
| Flexbox レイアウト | 柔軟性が高い、レスポンシブデザインに最適 | 単一行のボタン群、親要素内で右寄せ |
float-right クラス |
シンプル、フロートのクリア処理が必要 | 要素を右側にフロートさせたい場合 |
text-right クラス |
テキスト要素内で右寄せ | テキストに対してボタンを右寄せ |
| カスタム CSS スタイル | 柔軟性が高い、独自のスタイルを適用可能 | より細かいスタイル調整が必要な場合 |
実際の開発では、上記のそれぞれのメリット、デメリットを踏まえ、要件に最適な方法を選択してください。
キーワード
Bootstrap、ボタン右寄せ、Flexbox、float-right、text-right、CSS カスタムスタイル
参考資料
ボタンの種類:
Bootstrap は、異なるクラスを使用してボタンのタイプを定義します。各タイプには、異なるセマンティック情報を伝えるために、特定の色とスタイルがあります。
-
.btn-primary:
プライマリボタン。フォームの送信、データの保存など、最も重要な操作を表すために使用されます。デフォルトの色は青です。
<button type="button" class="btn btn-primary">プライマリボタン</button>
-
.btn-secondary:
セカンダリボタン。キャンセル、戻るなど、2 番目に重要な操作を表すために使用されます。デフォルトの色は灰色です。
<button type="button" class="btn btn-secondary">セカンダリボタン</button>
-
.btn-success:
成功ボタン。保存成功、送信成功など、操作の成功を表すために使用されます。デフォルトの色は緑です。
<button type="button" class="btn btn-success">成功ボタン</button>
-
.btn-danger:
危険ボタン。削除、フォーマットなど、危険な操作を表すために使用されます。デフォルトの色は赤です。
<button type="button" class="btn btn-danger">危険ボタン</button>
-
.btn-warning:
警告ボタン。注意、操作に注意など、警告情報を表すために使用されます。デフォルトの色は黄色です。
<button type="button" class="btn btn-warning">警告ボタン</button>
-
.btn-info:
情報ボタン。詳細の表示、詳細の確認など、一般的な情報を表すために使用されます。デフォルトの色はシアンです。
<button type="button" class="btn btn-info">情報ボタン</button>
-
.btn-light:
明るいボタン。重要度の低い操作を表し、暗い背景と対比するために使用されます。デフォルトの色は薄い灰色です。
<button type="button" class="btn btn-light">明るいボタン</button>
-
.btn-dark:
暗いボタン。重要な操作を表し、明るい背景と対比するために使用されます。デフォルトの色は濃い灰色です。
<button type="button" class="btn btn-dark">暗いボタン</button>
-
.btn-link:
リンクボタン。ボタンをリンクスタイルで表示するために使用されます。デフォルトの色は青で、境界線はありません。
<button type="button" class="btn btn-link">リンクボタン</button>
デフォルトボタン:タイプが指定されていない場合、ボタンはデフォルトのスタイル(.btn)を使用し、デフォルトの色は灰色になります。
<button type="button" class="btn">デフォルトボタン</button>
ボタンのサイズ:
次のクラスを追加することで、ボタンのサイズを調整できます。
-
.btn-lg:
大きいボタン。
<button type="button" class="btn btn-primary btn-lg">大きいボタン</button>
-
.btn-sm:
小さいボタン。
<button type="button" class="btn btn-primary btn-sm">小さいボタン</button>
ボタンの状態:
-
アクティブ状態(.active):
ボタンが押されているか、選択されている状態であることを示します。
<button type="button" class="btn btn-primary active">アクティブ状態</button>
-
無効状態(.disabled):
ボタンが使用できず、クリックしても効果がないことを示します。
<button type="button" class="btn btn-primary disabled">無効状態</button>
ボタングループ:
ボタングループを使用すると、複数のボタンをまとめてグループ化できます。
-
ボタングループの作成:
.btn-group クラスを使用してボタングループを作成し、複数のボタンをその中にラップします。
<div class="btn-group" role="group" aria-label="ボタングループ"> <button type="button" class="btn btn-primary">ボタン 1</button> <button type="button" class="btn btn-secondary">ボタン 2</button> <button type="button" class="btn btn-success">ボタン 3</button> </div>
-
ボタンツールバー:
.btn-toolbar クラスを使用してボタンツールバーを作成し、複数のボタングループを含めることができます。
<div class="btn-toolbar" role="toolbar" aria-label="ツールバー"> <div class="btn-group me-2" role="group" aria-label="ボタングループ 1"> <button type="button" class="btn btn-primary">ボタン 1</button> <button type="button" class="btn btn-secondary">ボタン 2</button> </div> <div class="btn-group" role="group" aria-label="ボタングループ 2"> <button type="button" class="btn btn-success">ボタン 3</button> <button type="button" class="btn btn-danger">ボタン 4</button> </div> </div>
-
垂直ボタングループ:
.btn-group-vertical クラスを使用して、垂直に配置されたボタングループを作成します。
<div class="btn-group-vertical" role="group" aria-label="垂直ボタングループ"> <button type="button" class="btn btn-primary">ボタン 1</button> <button type="button" class="btn btn-secondary">ボタン 2</button> <button type="button" class="btn btn-success">ボタン 3</button> </div>
その他:
-
アウトラインボタン(.btn-outline-*):
透明な背景と色のついた境界線を持つボタンスタイルを使用します。
<button type="button" class="btn btn-outline-primary">アウトラインボタン</button>
-
ブロックレベルボタン(.btn-block):
ボタンを親要素の幅全体に広げます。
<button type="button" class="btn btn-primary btn-block">ブロックレベルボタン</button>
ボタンスタイルのバリエーション
Bootstrapは、以下のような定義済みのボタンスタイルを複数提供しています。
- Primary: フォームの送信やファイルのダウンロードなど、主要な行動喚起に使用します。
<button type="button" class="btn btn-primary">Primary</button> - Secondary: 操作のキャンセルや詳細情報の表示など、二次的な行動に使用します。
<button type="button" class="btn btn-secondary">Secondary</button> - Success: 保存成功や登録成功など、成功した操作を表すために使用します。
<button type="button" class="btn btn-success">Success</button> - Danger: データの削除やアカウントの退出など、危険な操作を表すために使用します。
<button type="button" class="btn btn-danger">Danger</button>
上記の例以外にも、Warning、Info、Light、Darkなど、様々なスタイルを選択できます。
テキスト折り返しの無効化
ボタンテキストが長い場合、デフォルトでは自動的に改行されます。テキストの折り返しを無効化したい場合は、以下の2つの方法を使用できます。
.text-nowrapクラスを追加する:<button type="button" class="btn btn-primary text-nowrap">長いテキストのボタン</button>- Sassで
$btn-white-space: nowrapを設定する:$btn-white-space: nowrap;
ボタンタグ
.btnクラスは主に<button>要素に使用されますが、<a>要素や<input>要素にも使用できます。例:
<a href="#" class="btn btn-primary">リンクボタン</a>
<input type="submit" class="btn btn-success" value="送信">ただし、ブラウザによっては、<a>要素と<input>要素のスタイルレンダリングが若干異なる場合があります。
アウトラインボタン
ボタンのスタイルを使用したいが、背景色を必要としない場合は、.btn-outline-*クラスを使用できます。例:
<button type="button" class="btn btn-outline-primary">アウトラインボタン</button>非アクティブ状態
ボタンを非アクティブ状態にするには、以下の方法を使用できます。
<button>要素:disabled属性を追加します。<button type="button" class="btn btn-primary" disabled>非アクティブボタン</button><a>要素:.disabledクラスとaria-disabled="true"属性を追加します。<a href="#" class="btn btn-primary disabled" aria-disabled="true">非アクティブリンク</a>
リンク機能の注意点
<a>要素のhref属性を保持したまま、リンク機能を無効にする必要がある場合は、.disabledクラスとpointer-events: noneスタイルを使用し、aria-disabled="true"属性を追加します。
<a href="#" class="btn btn-primary disabled" aria-disabled="true" style="pointer-events: none;">無効化されたリンク</a>ブロックボタン
displayとgapユーティリティを使用して、全幅のブロックボタンを作成できます。例:
<div class="d-grid gap-2">
<button class="btn btn-primary" type="button">ブロックボタン</button>
</div>また、グリッド列の幅を調整することで、例えば.col-6を使用して半分の幅のボタンを作成するなど、ボタンの幅を制御することもできます。
ボタンプラグイン
Bootstrapのボタンプラグインを使用すると、シンプルなオン/オフ切り替えボタンを作成できます。例:
<button type="button" class="btn btn-primary" data-bs-toggle="button">切り替えボタン</button>スクリーンリーダーは、ボタンの状態(押されているか押されていないか)に応じて、その役割(「ボタン」または「チェックボックス」)を自動的に切り替えます。
切り替え状態
data-bs-toggle="button"属性を使用して、ボタンのactive状態を切り替えることができます。または、手動で.activeクラスとaria-pressed="true"属性を追加することで、スクリーンリーダーが情報を正しく伝えられるようにします。
<button type="button" class="btn btn-primary active" aria-pressed="true">アクティブ</button>以上が、Bootstrapのボタンコンポーネントをより深く理解し、使いこなすためのお役に立てれば幸いです。
よくある質問
Q1: Flexbox レイアウトと float-right の使い分け方を教えてください。
A1: Flexbox レイアウトは、より柔軟なレイアウト調整が必要な場合に適しています。 一方、float-right は、シンプルな右寄せを実装するだけであれば、より簡単な方法です。
Q2: text-right クラスは、どのような場合に使うと良いですか?
A2: text-right クラスは、テキスト要素内に配置されたボタンを、テキストに対して右寄せしたい場合に便利です。
Q3: カスタム CSS スタイルを使用するメリットは何ですか?
A3: カスタム CSS スタイルを使用することで、Bootstrap の標準クラスでは実現できない、より細かいスタイル調整が可能になります。
その他の参考記事:bootstrap ボタン 中央