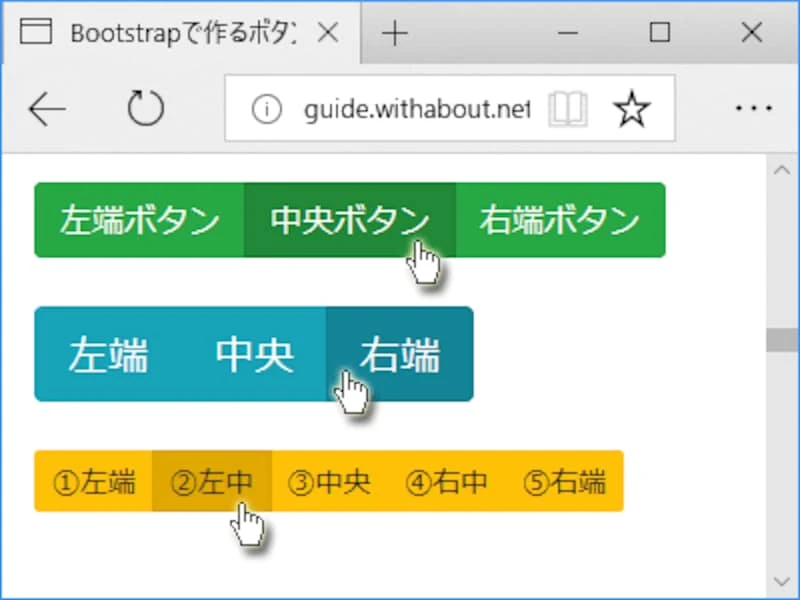
Bootstrap 5 水平引导ボタン:簡潔なナビゲーションを素早く作成
このチュートリアルでは、Bootstrap 5 の便利なユーティリティクラスを使用して水平方向のボタン グループを簡単に作成し、Web サイトに明確で直感的なナビゲーションエクスペリエンスを 提供する方法を学びます。
1. 引導ボタンとは
引导ボタンは、操作のトリガーやナビゲーションに使用される、定義済みのスタイルが適用されたボタンです。 Bootstrap は、以下のようなさまざまなボタンスタイルを提供しています。
- プライマリボタン
- セカンダリボタン
- 成功ボタン
- など...
2. 水平引导ボタングループの作成
水平引导ボタングループを作成するには、以下の手順に従います。
.btn-groupクラスを使用して、ボタンをグループ化するコンテナを作成します。- コンテナ内で、
.btnクラスを使用して個々のボタンを作成します。 .btn-group-lgまたは.btn-group-smクラスを使用して、ボタングループのサイズを調整します。
3. ユーティリティクラスを使用した水平方向の間隔の制御
Bootstrap 5 のマージンユーティリティクラスを使用して、ボタン間のスペースを制御できます。
.me-*(例:.me-2) は、ボタンの右側にマージンを追加します。.ms-*(例:.ms-2) は、ボタンの左側にマージンを追加します。
4. レスポンシブな水平引导ボタン
デフォルトでは、ボタングループはすべての画面サイズで水平方向に配置されます。特定の画面サイズでボタングループを水平方向に配置するには、ブレークポイントユーティリティクラス(例: .d-md-flex、.d-lg-flex)を使用します。
5. サンプルコードと適用例
水平引导ボタンを作成するHTMLコードの例を以下に示します。
<div class="btn-group" role="group" aria-label="Basic example">
<button type="button" class="btn btn-primary">左</button>
<button type="button" class="btn btn-primary">中央</button>
<button type="button" class="btn btn-primary">右</button>
</div>
このコードは、"左"、"中央"、"右" というラベルの付いた3つのボタンを含む水平ボタングループを作成します。ボタンはプライマリスタイルで、互いに隣接して配置されます。
以下は、ナビゲーションバー、フッター、およびフォームでの水平引导ボタンを含む HTML の例です。これにより、ボタンが水平に並ぶようにスタイリングされています。
<!DOCTYPE html>
<html lang="ja">
<head>
<meta charset="UTF-8">
<meta name="viewport" content="width=device-width, initial-scale=1.0">
<title>水平引导ボタンの例</title>
<style>
body {
font-family: Arial, sans-serif;
margin: 0;
padding: 0;
background-color: #f4f4f4;
}
.container {
width: 80%;
margin: 0 auto;
padding: 20px;
background: #fff;
}
.navbar, .footer, .form-section {
margin-bottom: 20px;
}
.button-group {
display: flex;
justify-content: space-around;
margin: 10px 0;
}
.button-group a, .button-group button {
text-decoration: none;
color: #fff;
background-color: #007bff;
padding: 10px 20px;
border: none;
border-radius: 4px;
cursor: pointer;
}
.button-group a:hover, .button-group button:hover {
background-color: #0056b3;
}
.form-group {
margin-bottom: 15px;
}
.form-group label {
display: block;
margin-bottom: 5px;
}
.form-group input {
width: 100%;
padding: 10px;
border: 1px solid #ddd;
border-radius: 4px;
}
.form-group input[type="submit"] {
background-color: #007bff;
color: #fff;
border: none;
cursor: pointer;
}
.form-group input[type="submit"]:hover {
background-color: #0056b3;
}
</style>
</head>
<body>
<div class="container">
<!-- ナビゲーションバー -->
<div class="navbar">
<div class="button-group">
<a href="#">ホーム</a>
<a href="#">特徴</a>
<a href="#">価格</a>
<a href="#">無効</a>
</div>
</div>
<!-- フッター -->
<div class="footer">
<div class="button-group">
<a href="#">Facebook</a>
<a href="#">Twitter</a>
<a href="#">Instagram</a>
</div>
</div>
<!-- フォーム -->
<div class="form-section">
<form>
<div class="form-group">
<label for="email">メールアドレス</label>
<input type="email" id="email" name="email" required>
</div>
<div class="form-group">
<label for="password">パスワード</label>
<input type="password" id="password" name="password" required>
</div>
<div class="form-group">
<input type="submit" value="確認">
</div>
</form>
</div>
</div>
</body>
</html>説明
-
ナビゲーションバー:
.navbarクラスの<div>内に、水平に並ぶリンクを作成しています。<a>要素は.button-groupクラス内でフレックスボックスを使って水平に配置されています。 -
フッター:
.footerクラスの<div>内に、ソーシャルメディアのリンクを水平に並べています。 -
フォーム: メールアドレスとパスワードの入力フィールド、そして確認ボタンを含むフォームです。フォームの送信ボタンも水平に配置されるようにスタイル設定されています。
ボタンの配置問題
ウェブサイトのレイアウトにおいて、ボタンの左右配置は非常に一般的なニーズです。しかし、Bootstrapなどのフレームワークを使用していると、ボタンを左右に均等に配置する方法についての具体的な資料が少ないことがしばしばあります。このため、開発者にとっては簡単なようでいて、意外と手間のかかる部分となることがあるでしょう。
この記事では、Flexboxを使用してBootstrapで効率的にボタンを左右に配置する方法を紹介します。
解決策:Flexboxを使用する
ボタンを左右に配置するための最も効果的な方法の一つは、Bootstrapの.d-flexと.justify-content-betweenクラスを使うことです。これにより、左右にボタンを配置し、中央には何もない状態にすることができます。以下にコード例を示します。
コード例:
<!DOCTYPE html>
<html lang="ja">
<head>
<meta charset="UTF-8">
<meta name="viewport" content="width=device-width, initial-scale=1.0">
<title>ボタンの左右配置</title>
<link href="https://stackpath.bootstrapcdn.com/bootstrap/4.5.2/css/bootstrap.min.css" rel="stylesheet">
</head>
<body>
<div class="container mt-5">
<div class="d-flex justify-content-between">
<button type="button" class="btn btn-primary">左ボタン</button>
<button type="button" class="btn btn-secondary">右ボタン</button>
</div>
</div>
<script src="https://code.jquery.com/jquery-3.5.1.slim.min.js"></script>
<script src="https://cdn.jsdelivr.net/npm/@popperjs/[email protected]/dist/umd/popper.min.js"></script>
<script src="https://stackpath.bootstrapcdn.com/bootstrap/4.5.2/js/bootstrap.min.js"></script>
</body>
</html>解説:
.d-flexクラスはFlexboxの機能を有効にし、要素をフレキシブルなボックスとして扱います。.justify-content-betweenクラスは、子要素(この場合はボタン)を左右に均等に配置し、中央にスペースを作ります。
この方法により、ボタンを非常に簡単に左右に配置することができ、カスタマイズも柔軟です。
Flexboxの概念:
Flexboxは、レイアウトを簡単に制御できるCSSの新しいレイアウトモジュールです。Flexboxでは、コンテナ内のアイテムの配置、整列、サイズ変更などを直感的に行うことができます。このため、レスポンシブなレイアウト作成に非常に有用です。
さらに詳しい情報は、Bootstrap公式ドキュメントで学ぶことができます。
関連情報
- Bootstrap ボタン: https://getbootstrap.jp/docs/5.0/components/buttons/</a >
- Bootstrap ユーティリティクラス: https://getbootstrap.jp/docs/5.0/utilities/api/</a >
よくある質問
水平引导ボタンのスタイルを変更するにはどうすればよいですか?
水平引导ボタンのスタイルを変更するには、Bootstrap のユーティリティクラスを使用します。たとえば、ボタンの色を変更するには、 btn-primary、btn-secondary、btn-success などのクラスを使用します。
水平引导ボタンを垂直に配置するにはどうすればよいですか?
水平引导ボタンを垂直に配置するには、 btn-group クラスの代わりに btn-group-vertical クラスを使用します。
水平引导ボタンにJavaScriptを追加するにはどうすればよいですか?
水平引导ボタンにJavaScriptを追加するには、ボタンに onclick 属性を追加し、JavaScript 関数を呼び出すようにします。
その他の参考記事: