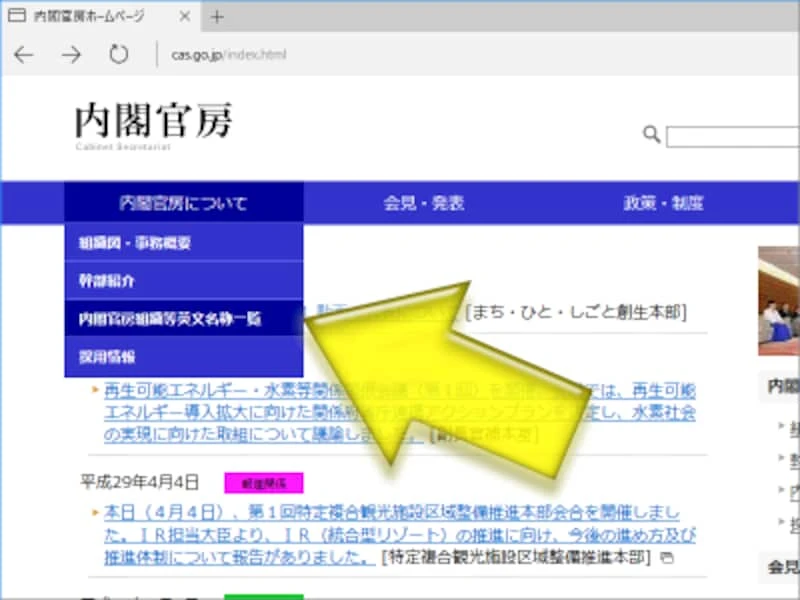
Excel でプルダウンリストを作成する方法
この記事では、Excel でプルダウンリストを作成する方法について詳しく解説します。プルダウンリストを使用すると、データの入力を迅速かつ正確に行うことができ、作業効率の向上に役立ちます。
1. データの入力規則:プルダウンリストの基礎
データの入力規則は、セルに入力できる値を制限する機能です。プルダウンリストを作成するには、このデータの入力規則を使用します。データの入力規則を設定することで、データの精度と一貫性を保つことができます。
2. プルダウンリストの作成:2 つの一般的な方法
プルダウンリストを作成するには、次の 2 つの方法があります。
2.1 方法 1:リスト値を直接入力する
この方法は、リスト値が少なく、直接入力できる場合に適しています。
- プルダウンリストを設定するセル範囲を選択します。
- 「データ」タブをクリックします。
- 「データの入力規則」をクリックします。
- 「設定」タブの「入力値の種類」で「リスト」を選択します。
- 「元の値」ボックスに、リスト値をカンマで区切って入力します。(例:りんご,みかん,ぶどう)
- 「OK」をクリックします。
2.2 方法 2:既存のリストを参照する
この方法は、リスト値が多い場合や、同じリストを繰り返し使用する必要がある場合に適しています。
- リスト値を別のセル範囲に入力します。
- プルダウンリストを設定するセル範囲を選択します。
- 「データ」タブをクリックします。
- 「データの入力規則」をクリックします。
- 「設定」タブの「入力値の種類」で「リスト」を選択します。
- 「元の値」の入力欄右側にあるボタンをクリックします。
- リスト値が入力されているセル範囲を選択します。
- 「OK」をクリックします。
3. より高度なテクニック:プルダウンリストをさらに便利に
プルダウンリストをさらに便利にするために、以下のテクニックがあります。
3.1 連続データの入力規則:複数レベルの連動選択を実現する
連続データの入力規則を使用すると、複数のプルダウンリストを連動させて、選択内容を絞り込むことができます。
| 都道府県 | 市区町村 |
|---|---|
|
|
例えば、都道府県のプルダウンリストで「東京都」を選択すると、市区町村のプルダウンリストには東京都の市区町村のみが表示されるように設定できます。
3.2 入力メッセージを追加する:ユーザーに入力内容の形式や要件を伝える
入力メッセージを追加することで、ユーザーがプルダウンリストを選択する前に、入力内容に関する情報を表示することができます。
<p>例:</p>
<pre>
<code>データの入力規則 - 入力メッセージ<br>
タイトル:部署名選択<br>
入力メッセージ:所属する部署名を選択してください。</code>
</pre>
3.3 エラーメッセージをカスタマイズする:ユーザーが誤った情報を入力したときに、カスタムのエラーメッセージを表示する
エラーメッセージをカスタマイズすることで、ユーザーがプルダウンリストで許可されていない値を入力しようとした場合に、わかりやすいメッセージを表示することができます。
<p>例:</p>
<pre>
<code>データの入力規則 - エラーメッセージ<br>
スタイル:注意<br>
タイトル:無効な入力<br>
エラーメッセージ:リストから値を選択してください。</code>
</pre>
4. まとめ:プルダウンリストをマスターしよう
この記事では、Excel でプルダウンリストを作成する方法について解説しました。プルダウンリストは、データ入力の効率と正確性を向上させるための非常に便利な機能です。ぜひ、日々の業務に活用してみてください。
Excel プルダウンリストに関する Q&A
Q1: プルダウンリストの選択肢を後から編集できますか?
A1: はい、編集できます。プルダウンリストを設定したセル範囲を選択し、「データ」タブの「データの入力規則」から「元の値」を変更することで、選択肢を編集できます。
Q2: プルダウンリストで空白を選択できないようにできますか?
A2: はい、できます。「データの入力規則」の「エラーメッセージ」タブで、「空白を無視する」のチェックを外してください。
Q3: 別のシートのデータを参照してプルダウンリストを作成できますか?
A3: はい、できます。「元の値」を設定する際に、シート名とセル範囲を指定することで、別のシートのデータを参照できます。(例:Sheet2!$A$1:$A$10)