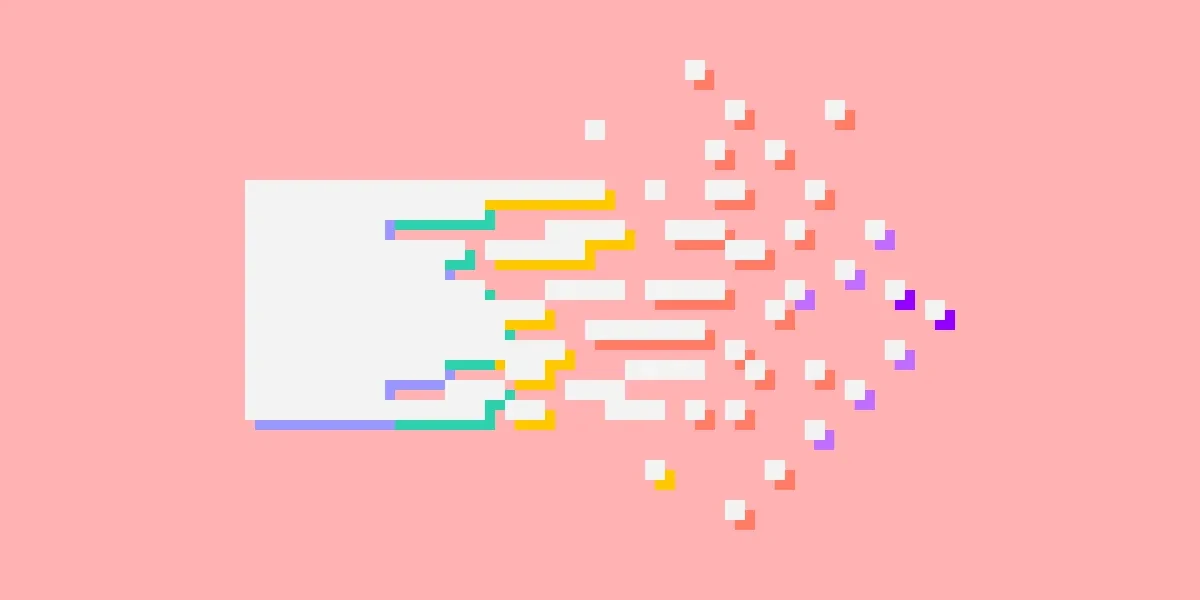
HTMLプロジェクトをローカルで実行する方法
HTMLプロジェクトを作成したら、自分のコンピュータでローカルに実行して、ブラウザでの表示を確認したくなりますよね。今回は、WindowsとMacの両方で、HTMLプロジェクトをローカルで実行する方法を分かりやすく解説します。
手順
HTMLプロジェクトをローカルで実行する手順は以下の通りです。
- HTMLファイルを保存する
- HTMLファイルを見つける
- HTMLファイルを開く
1. HTMLファイルを保存する
まずは、HTMLファイルを自分のコンピュータに保存する必要があります。まだHTMLファイルを作成していない場合は、テキストエディタで以下のコードをコピーして、"index.html"という名前で保存してください。
<!DOCTYPE html>
<html lang="ja">
<head>
<meta charset="UTF-8">
<meta name="viewport" content="width=device-width, initial-scale=1.0">
<title>サンプルHTMLページ</title>
<style>
body {
font-family: Arial, sans-serif;
line-height: 1.6;
margin: 20px;
}
header, footer {
background-color: #f8f8f8;
padding: 10px;
text-align: center;
}
nav {
margin: 20px 0;
text-align: center;
}
nav a {
margin: 0 15px;
text-decoration: none;
color: #333;
}
.content {
margin: 20px 0;
}
table {
width: 100%;
border-collapse: collapse;
}
table, th, td {
border: 1px solid #ddd;
}
th, td {
padding: 8px;
text-align: left;
}
</style>
</head>
<body>
<header>
<h1>私のウェブサイト</h1>
</header>
<nav>
<a href="#home">ホーム</a>
<a href="#about">私たちについて</a>
<a href="#contact">お問い合わせ</a>
</nav>
<div class="content">
<section id="home">
<h2>ホーム</h2>
<p>これはサンプルのホームページです。ここでは、基本的なHTML構造とスタイリングを紹介します。</p>
</section>
<section id="about">
<h2>私たちについて</h2>
<p>私たちはウェブ開発に関する様々な情報を提供するチームです。以下は、私たちの主なサービスの一覧です。</p>
<ul>
<li>ウェブサイトのデザイン</li>
<li>フロントエンド開発</li>
<li>バックエンド開発</li>
</ul>
</section>
<section id="contact">
<h2>お問い合わせ</h2>
<p>お問い合わせは、以下のフォームをご利用ください。</p>
<form action="#" method="post">
<label for="name">名前:</label>
<input type="text" id="name" name="name"><br><br>
<label for="email">メールアドレス:</label>
<input type="email" id="email" name="email"><br><br>
<label for="message">メッセージ:</label><br>
<textarea id="message" name="message" rows="4" cols="50"></textarea><br><br>
<input type="submit" value="送信">
</form>
</section>
</div>
<footer>
<p>© 2024 私のウェブサイト. 全著作権所有.</p>
</footer>
</body>
</html>
2. HTMLファイルを見つける
次に、保存したHTMLファイルを見つけます。WindowsとMacでは、ファイルの検索方法が少し異なります。
| OS | 検索方法 |
|---|---|
| Windows | スタートメニューの検索ボックスにファイル名(例:index.html)を入力します。 |
| Mac | Finderアプリの検索ボックスにファイル名を入力します。 |
3. HTMLファイルを開く
HTMLファイルを見つけたら、以下の手順で開きます。
| OS | 手順 |
|---|---|
| Windows | ファイルを右クリックし、「プログラムから開く」を選択し、ブラウザを選択します。 |
| Mac | ファイルをダブルクリックします。または、ファイルを右クリックし、「このアプリケーションで開く」を選択し、ブラウザを選択します。 |
以上の手順で、HTMLプロジェクトをローカルで実行し、ブラウザで表示することができます。
Q&A
Q: HTMLファイルを開いても、ブラウザで空白のページが表示される場合はどうすればよいですか?
A: HTMLファイルが正しく保存されているか、コードにエラーがないかを確認してください。保存し直したり、コードを修正してから再度開いてみてください。
Q: 特定のブラウザでHTMLファイルを開きたい場合はどうすればよいですか?
A: HTMLファイルを右クリックし、「プログラムから開く」(Windows)または「このアプリケーションで開く」(Mac)を選択し、目的のブラウザを選択します。
Q: HTMLファイルを実行するために、Webサーバーが必要ですか?
A: 静的なHTMLファイルを表示するだけなら、Webサーバーは必要ありません。上記の手順でローカルに実行できます。ただし、サーバーサイドの機能を使う場合は、Webサーバーが必要です。