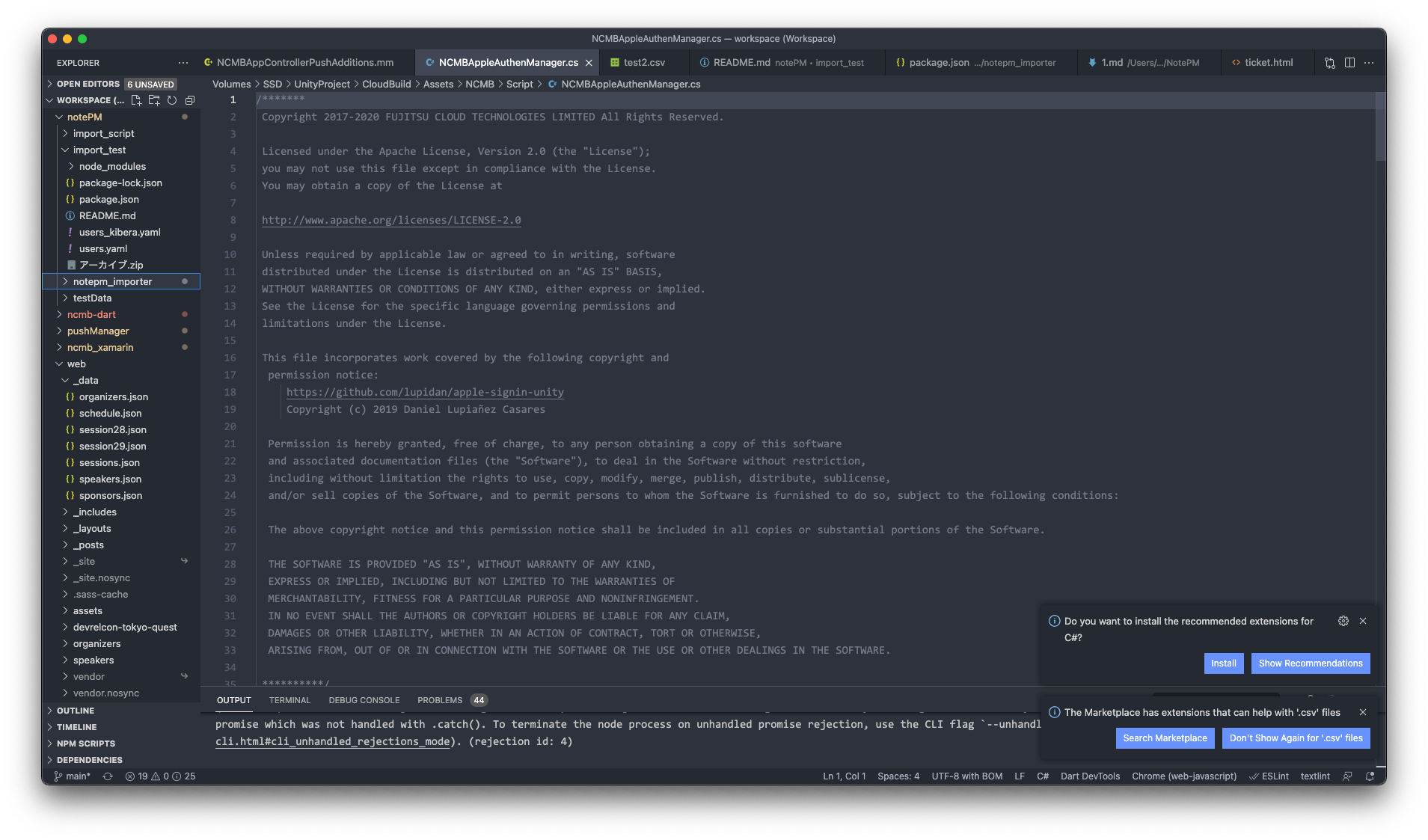
HTMLエディタ Macでのテキスト編集
このガイドでは、Mac標準搭載のテキストエディットを使ってHTMLファイルを作成、表示、編集、保存する方法を解説しました。新規HTMLファイルの作成手順、HTMLコードの表示方法、常にコード編集モードで開く設定方法、そして保存オプションのカスタマイズ方法について、具体的な手順とサンプルコードを交えて説明しています。HTML編集をMacのテキストエディットで始める際の参考としてご活用ください。
MacのテキストエディットでHTMLを編集する方法:初心者向け完全ガイド
1. MacでHTMLファイルを作成する方法: テキストエディタを使う
テキストエディットを起動する: アプリケーションフォルダから「テキストエディット」を起動します。新規ファイルを作成する: メニューバーの「ファイル」 > 「新規」を選択します。標準テキスト形式にする: メニューバーの「フォーマット」 > 「標準テキストにする」を選択します。 これにより、リッチテキストではなくプレーンテキストとしてHTMLコードを記述できます。HTMLコードを入力する: 以下のサンプルコードのように、HTMLコードを入力します。
<!DOCTYPE html>
<html lang="ja">
<head>
<meta charset="UTF-8">
<title>初めてのHTMLページ</title>
</head>
<body>
<h1>こんにちは、世界!</h1>
<p>これは初めてのHTMLページです。</p>
</body>
</html>ファイルを保存する: メニューバーの「ファイル」 > 「保存」を選択します。ファイル名と拡張子を指定する: ファイル名を入力し、拡張子として.htmlを付けます (例: index.html)。 「保存」ボタンをクリックします。拡張子の確認: 拡張子に関するダイアログが表示された場合は、「.htmlを使用」をクリックして確定します。
2. MacのテキストエディタでHTMLを表示する方法
HTMLファイルを開く: テキストエディットで「ファイル」>「開く」を選択し、作成したHTMLファイルを選択します。オプションを表示: 開くダイアログの下部にある「オプションを表示」をクリックします。リッチテキストコマンドを無視する: 「リッチテキストコマンドを無視」のチェックボックスをオンにします。これにより、HTMLタグが解釈されず、コードとして表示されます。開く: 「開く」ボタンをクリックします。
3. MacのテキストエディタでHTMLを常にコード編集モードで開く方法
テキストエディットの設定を開く: メニューバーの「テキストエディット」>「設定」を選択します。開く/保存タブを選択: 設定ウィンドウの「開く/保存」タブをクリックします。HTMLコードとして表示する設定を有効にする: 「HTMLファイルを、フォーマットされたテキストではなくHTMLコードとして表示します」のチェックボックスをオンにします。
4. MacのテキストエディタでHTMLファイルの保存方法を変更する方法
テキストエディットの設定を開く: メニューバーの「テキストエディット」>「設定」を選択します。開く/保存タブを選択する: 設定ウィンドウの「開く/保存」タブをクリックします。HTML保存オプションを設定する: 「HTML保存オプション」セクションで、以下の設定を変更できます。
書類のタイプ: HTMLのバージョンを選択します (例: HTML 5)。スタイル設定: CSSの記述方法を選択します。「スタイルを埋め込む」を選択すると<style>タグ内にCSSが記述され、「別ファイルにリンク」を選択すると外部CSSファイルへのリンクが記述されます。エンコーディング: 文字コードを指定します。通常は「UTF-8」を選択します。余白を維持: チェックを入れると、ソースコード中のインデントや改行が保持されます。
HTMLコードの編集とプレビュー
保存したHTMLファイルは、ウェブブラウザで開くと内容を確認できます。コードを編集し直すことで、ページの内容を更新することができます。
HTMLコードの例
| 要素 | 説明 |
|---|---|
| <h1> | ページの主見出し |
| <p> | 段落を定義するための要素 |
| <a> | ハイパーリンクを作成するための要素 |
参考文献
関連QA
- Q1: TextEditでHTML編集ができない場合はどうすれば良いですか?
- A1: プレーンテキストモードに切り替えることでHTML編集が可能になります。メニューから「フォーマット」→「リッチテキストをプレーンテキストに変換」と選択してください。
- Q2: 保存したHTMLファイルはどのように開くのですか?
- A2: 保存したファイルをダブルクリックするか、任意のウェブブラウザ(例:Safari、Chrome)で「ファイルを開く」から選択して開きます。
- Q3: HTMLコードが正しいかどうかを確認する方法はありますか?
- A3: W3Cの「HTML Validator」などのオンラインツールを使用して、コードの文法チェックを行うことができます。