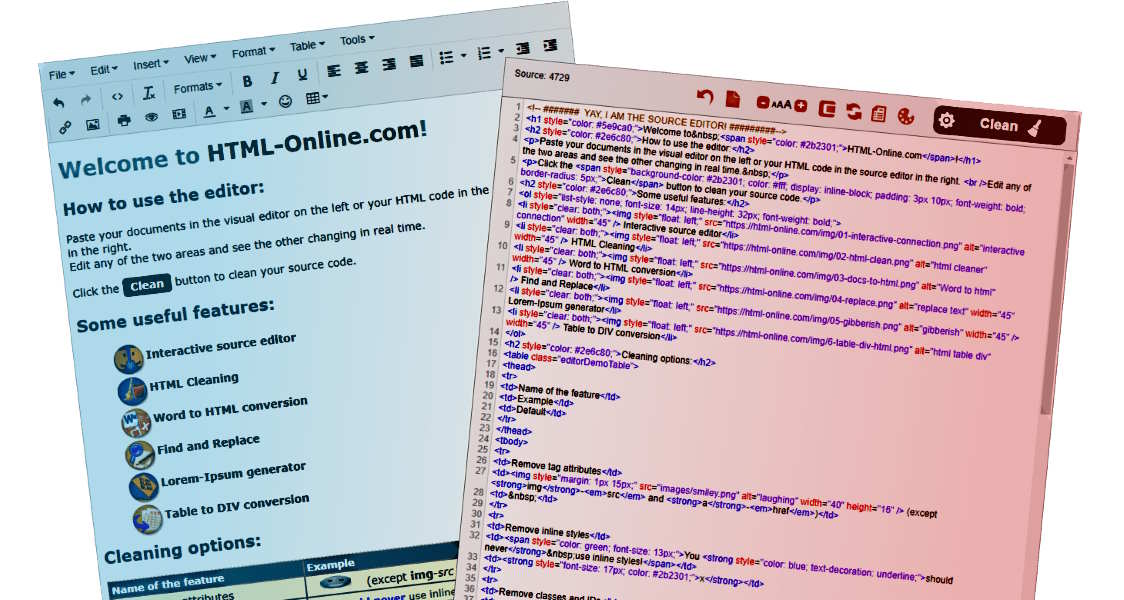
HTMLエディターの使い方
この記事では、HTMLエディタの選び方とおすすめのエディタ9選を紹介しました。HTMLエディタとはHTMLコーディングに特化したテキストエディタで、メモ帳よりも高機能、IDEよりは軽量という特徴があります。コーディングスピードの向上、記述ミスの減少、HTML以外の言語への対応といったメリットがあり、クライアントソフト型とオンラインサービス型が存在します。便利な機能として自動補完、自動整形、タグごとの色分け、プレビュー、エラーメッセージなどを挙げ、エディタを選ぶ際の7つのポイント(操作の簡単さ、日本語対応など)を解説しました。最後にサクラエディタ、TeraPad、Notepad++、Dreamweaver、Sublime Text、Online HTML EDITOR、Visual Studio Code、mi、CotEditor の9つのエディタと、併用すると便利なツール5選を紹介しました。初心者から上級者まで、それぞれのニーズに応じたHTMLエディタ選びの参考になる情報を提供しています。
【2024年版】HTMLエディタのおすすめ9選を徹底比較!(無料あり)
HTML Editor とは
HTML Editor を使うメリット
コーディングスピード向上 : タグの自動補完機能などにより、手入力の手間が省け、コーディングスピードが格段に向上します。 <p> と入力するだけで <p></p> と自動で補完される例など、作業効率が大幅に上がります。記述ミス減少 : シンタックスハイライト(タグの種類ごとに色分け表示)やリアルタイムプレビュー機能、エラーメッセージ機能などにより、記述ミスを早期に発見・修正できます。HTML以外も記述可能 : 多くのHTML Editorは、CSSやJavaScriptなど、Web制作に必要な他の言語にも対応しています。一つのエディタで全てのコードを管理できるため、作業効率が向上します。
HTML Editor の種類
クライアントソフト : パソコンにインストールして使用するタイプのエディタです。オフライン環境でも使用できるのがメリットです。サクラエディタ、TeraPad、Notepad++など、無料でも高機能なエディタが豊富に提供されています。オンラインサービス : ブラウザ上で動作するエディタです。インストール不要で、どのパソコンからでもアクセスできるのがメリットです。また、複数人での同時編集が可能なサービスもあります。Online HTML EDITORなどが代表例です。
おすすめしたいHTML Editor の便利な5つの機能
自動補完 : 開始タグを入力すると、自動で終了タグが補完されます。属性値の候補表示なども含まれます。自動整形 : インデントの調整や不要な空白の削除など、コードを自動的に整形してくれます。可読性の高いコードを維持するのに役立ちます。タグごとの色分け : タグ、属性、テキストなどがそれぞれ異なる色で表示されるため、コードの構造を視覚的に把握しやすくなります。プレビュー : コードを編集しながら、リアルタイムでWebページの表示を確認できます。変更内容をすぐに確認できるため、効率的な作業が可能です。エラーメッセージ : 記述ミスがあった場合、行番号とともにエラーメッセージを表示してくれます。デバッグ作業の効率化に大きく貢献します。
HTML Editor の比較時に抑えるべき7つのポイント
操作の簡単さ : 初心者にとって、直感的に操作できるエディタは重要です。日本語対応 : メニューやヘルプが日本語化されていると、使いやすさが向上します。コーディング効率 : 自動補完や自動整形などの機能が充実しているか確認しましょう。記述ミス防止 : シンタックスハイライトやエラーメッセージ機能は必須です。標準機能の充実度 : プラグインを追加しなくても、必要な機能が揃っているエディタが理想的です。文字コード指定の容易さ : UTF-8などの文字コードを簡単に指定できるか確認しましょう。文字化けを防ぐために重要です。動作環境 : 使用しているOSに対応しているか確認しましょう。
おすすめHTML Editor 7選
サクラエディタ : Windows専用の無料エディタ。高機能でカスタマイズ性も高い。TeraPad : Windows専用の無料エディタ。シンプルで初心者にも使いやすい。Notepad++ : Windows専用の無料エディタ。多機能で様々なプログラミング言語に対応。Dreamweaver : Adobe製の有料エディタ。Webデザイナー向けの高度な機能が搭載されている。Sublime Text : 有料エディタ。高速でカスタマイズ性に優れている。Online HTML EDITOR : ブラウザ上で利用できる無料エディタ。Visual Studio Code : Microsoft製の無料エディタ。拡張機能が豊富で、様々な開発ニーズに対応できる。mi : macOS専用の無料エディタ。軽快な動作とカスタマイズ性の高さが魅力。CotEditor : macOS専用の無料エディタ。日本語に最適化されている。
HTML Editor と一緒に使いたいツール
ワイヤーフレームツール : Webページのレイアウトを設計するためのツール。Figmaなど。Diff(差分)ツール : ファイルの変更点を比較するためのツール。WinMergeなど。ソースコード管理ツール : Gitなど。バージョン管理や共同作業に必須。git init git add . git commit -m "Initial commit"プロジェクト管理ツール : Trello、Backlogなど。進捗管理やタスク管理に役立つ。社内Wikiツール : NotePM、esaなど。情報共有やナレッジ管理に最適。
まとめ
このページでは、W3SchoolsのHTMLエディターを使用して、簡単にHTMLコードを作成、編集、および実行する方法について詳しく説明します。ユーザーは、リアルタイムで結果を確認しながらコードを書けるため、学習や実験に最適です。
HTMLエディターの特徴
W3SchoolsのHTMLエディターは、シンプルなインターフェースを持ち、直感的な操作でHTML、CSS、JavaScriptのコードを書くことができます。エディターには、実際のウェブページをシミュレートするためのプレビュー機能が備わっており、ユーザーは変更を即座に確認することができます。
HTMLコードの例
以下は、W3SchoolsのHTMLエディターで使えるシンプルなHTMLコードの例です:
<html>
<head>
<title>Hello World</title>
</head>
<body>
<h1>こんにちは、世界!</h1>
<p>これがW3SchoolsのHTMLエディターの例です。</p>
</body>
</html>
W3Schoolsの資料
W3Schoolsに関する詳細は、以下のリンクを参照してください:
| リソース | リンク |
|---|---|
| W3Schools HTMLエディター | ここをクリック |
よくある質問(QA)
- Q1: W3SchoolsのHTMLエディターは無料ですか?
- A1: はい、W3SchoolsのHTMLエディターは無料で使用できます。
- Q2: 他のプログラミング言語もサポートしていますか?
- A2: はい、W3SchoolsのエディターはHTMLだけでなく、CSSやJavaScriptもサポートしています。
- Q3: エディターの結果を保存することはできますか?
- A3: W3SchoolsのHTMLエディターでは、コードをローカルに保存するオプションはありませんが、コピーして自分のエディターに貼り付けることができます。