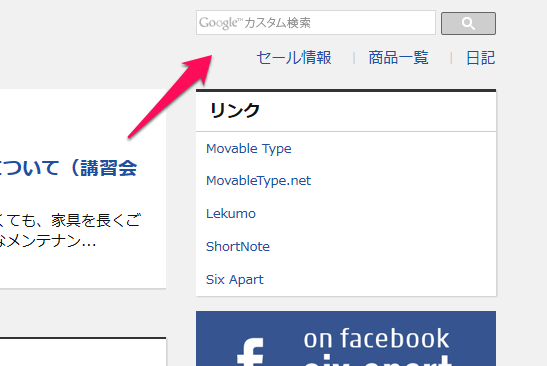
サイト内検索HTMLの実装方法
要約
この記事では、ウェブサイト内での検索機能を実現するためのHTMLとCSSの基本的な技術について説明します。ユーザーが特定のコンテンツを迅速に見つけることができるようにするためのポイントや実際のコード例を挙げています。
サイト内検索の標準版とhtmlで自作するカスタマイズした検索窓
1. 標準的なサイト内検索窓
<form action="#" method="post">
<input type="search" name="search" placeholder="キーワードを入力">
<input type="submit" name="submit" value="検索">
</form><form>要素: フォーム全体を定義します。 action="#": フォームの送信先URLを指定します。#は、現在のページ自身を表すため、この設定ではフォーム送信後もページ遷移は起こりません。 method="post": フォームデータの送信方法を指定します。postメソッドは、データをURLに表示せずにサーバーに送信するため、セキュリティ上、getメソッドよりも安全です。
<input type="search">要素: 検索キーワードを入力するためのテキストフィールドを作成します。 name="search": この入力フィールドに"search"という名前を付けます。サーバーサイドでデータを受け取る際に、この名前で識別されます。 placeholder="キーワードを入力": テキストフィールド内に、薄いグレーで「キーワードを入力」というヒントを表示します。ユーザーが入力開始すると、このヒントは消えます。
<input type="submit">要素: フォームを送信するためのボタンを作成します。 name="submit": この送信ボタンに"submit"という名前を付けます。 value="検索": ボタンに表示するテキストを「検索」に設定します。
2. 自作するサイト内検索窓
<form action="#" method="post">
<div id="box">
<input type="text" name="smp_text" placeholder="キーワードを入力" id="headerSearchText">
<input type="image" name="smp_name" src="https://drive.google.com/uc?export=view&id=1qyh3SwKQK9922MjChea6ZsmoKqOEPc5i" alt="検索" id="headerImage">
</div>
<textarea cols="70" rows="4" name="smp_textarea" maxlength="255" placeholder="テキスト入力"></textarea>
</form>
<style>
#box{
position:relative;
top:0px;
left:0px;
padding-bottom:10px;
}
#headerSearchText{
line-height:30px;
padding-left:10px;
padding-right:28px;
}
#headerImage{
width:20px;
position:absolute;
top:10px;
left:180px;
}
</style><div id="box">: 検索テキストフィールドと画像ボタンをまとめて配置するための<div>要素です。 id="box": 後ほどCSSでスタイルを適用するために、"box"というIDを指定しています。
<input type="text">: 検索キーワードを入力するためのテキストフィールドです。 name="smp_text": サーバーサイドでデータを受け取る際に、この名前で識別されます。 placeholder="キーワードを入力": テキストフィールド内に、薄いグレーで「キーワードを入力」というヒントを表示します。 id="headerSearchText": 後ほどCSSでスタイルを適用するために、"headerSearchText"というIDを指定しています。
<input type="image">: 画像を検索ボタンとして使用するための要素です。 name="smp_name": サーバーサイドでデータを受け取る際に、この名前で識別されます。 src="https://drive.google.com/uc?export=view&id=1qyh3SwKQK9922MjChea6ZsmoKqOEPc5i": 表示する画像のURLを指定します。 alt="検索": 画像が表示できない場合に表示される代替テキストです。 id="headerImage": 後ほどCSSでスタイルを適用するために、"headerImage"というIDを指定しています。
<textarea>要素: 複数行のテキストを入力するための要素です。 cols="70": テキストエリアの横幅を70文字分に設定します。 rows="4": テキストエリアの高さを4行分に設定します。 name="smp_textarea": サーバーサイドでデータを受け取る際に、この名前で識別されます。 maxlength="255": 入力できる最大文字数を255文字に制限します。 placeholder="テキスト入力": テキストエリア内に、薄いグレーで「テキスト入力」というヒントを表示します。
CSSの設定 :#box { position: relative; ... }: #box要素を基準とした相対的な位置指定を有効にします。 #headerSearchText { line-height: 30px; ... }: テキストフィールドの高さを30ピクセルに設定し、画像ボタンが収まるようにします。 #headerImage { width: 20px; position: absolute; top: 10px; left: 180px; }: 画像ボタンの幅を20ピクセルに設定し、#box要素を基準とした絶対的な位置指定で配置します。
3. 標準的なGoogle検索窓 (参考)
<form method="get" action="http://www.google.co.jp/search">
<table bgcolor="#FFFFFF"><tr><td>
<a href="http://www.google.co.jp/">
<img src="http://www.google.com/logos/Logo_40wht.gif" border="0" alt="Google" align="absmiddle"></a>
<input type="text" name="q" size="31" maxlength="255" value="">
<input type="hidden" name="ie" value="Shift_JIS">
<input type="hidden" name="oe" value="Shift_JIS">
<input type="hidden" name="hl" value="ja">
<input type="submit" name="btnG" value="Google 検索">
</td></tr></table>
</form><form method="get" action="http://www.google.co.jp/search">: フォーム全体を定義します。 method="get": フォームデータの送信方法をgetメソッドに設定します。Google検索ではgetメソッドが使用されます。 action="http://www.google.co.jp/search": フォームの送信先URLをGoogleの検索URLに設定します。
<a href="http://www.google.co.jp/"> <img src="http://www.google.com/logos/Logo_40wht.gif" border="0" alt="Google" align="absmiddle"></a>: Googleのロゴ画像へのリンクを作成します。 align="absmiddle": ロゴ画像をテキストの中央に配置します。
<input type="text" name="q" size="31" maxlength="255" value="">: 検索キーワードを入力するためのテキストフィールドです。 name="q": Google検索では、検索キーワードを"q"という名前で受け取ります。 size="31": テキストフィールドの表示幅を31文字分に設定します。 maxlength="255": 入力できる最大文字数を255文字に制限します。
<input type="hidden" ...>要素: ユーザーには見えない形で、追加情報をサーバーに送信するための要素です。 name="ie" value="Shift_JIS": Googleが受け取る文字コードを"Shift_JIS"に設定します。 name="oe" value="Shift_JIS": 検索結果を出力する文字コードを"Shift_JIS"に設定します。 name="hl" value="ja": 検索結果を日本語で表示するように設定します。
<input type="submit" name="btnG" value="Google 検索">: フォームを送信するためのボタンです。 value="Google 検索": ボタンに表示するテキストを「Google 検索」に設定します。
4. まとめ
サイト内検索の重要性と実装手順
サイト内検索機能は、ユーザーが情報を効率よく探すために必要不可欠です。本記事では、HTMLを用いた基本的な検索フォームの作成方法と、CSSによるスタイリングの手法について詳細に解説します。具体的なコーディング手順に加え、検索機能のユーザビリティ向上に向けたヒントも紹介します。
検索機能のサイズやカラーを指定する方法
<form action="http://www.google.co.jp/search" method="get">
<input type="search" name="search" placeholder="キーワードを入力">
<input type="image" src="画像URL" width="30" height="30" alt="検索" value="検索する">
</form>type="image": 画像をボタンとして使用することを指定します。 src="画像URL": 使用する画像のURLを指定します。 width="30" height="30": 画像の幅と高さを指定します。 alt="検索": 画像が表示されない場合に表示される代替テキストです。 value="検索する": ボタンの値を設定します。これはサーバーに送信されるデータの一部となりますが、type="image"の場合はあまり意味を持ちません。
<form action="http://www.google.co.jp/search" method="get">
<input type="search" name="search" placeholder="キーワードを入力" size="40">
<input type="image" src="画像URL" width="30" height="30" alt="検索" value="検索する">
</form>size="40": テキストボックスの幅を40文字分に設定します。
注意ポイントは?
maxlength属性を使用すると入力文字数の制限が可能 type="password"を指定すると入力文字にマスクがかかる
関連QA
Q1: サイト内検索を実装する際、どのようなツールを使うと良いですか?
A1: 基本的にはHTML、CSS、JavaScriptを使用しますが、バックエンドではPHPやPythonなどを利用することもあります。
Q2: 検索フォームをどのように最適化することができますか?
A2: 入力補完機能を導入したり、過去の検索履歴を表示したりすることが検索体験を向上させることができます。
Q3: アクセシビリティを考慮した検索機能の実装方法は?
A3: ARIAランドマークやラベルを正しく使用し、キーボード操作にも対応したインターフェースを実装することが重要です。