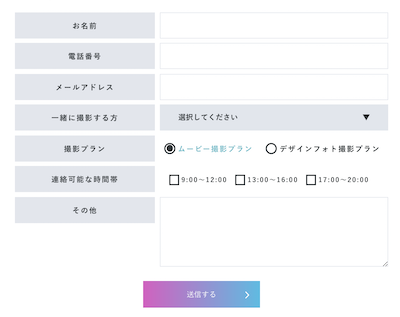
HTML 入力フォーム 一覧とその説明
概要
この記事では、さまざまな種類のHTML入力フォームについて説明し、それぞれの用途や使用例を示します。HTMLフォームは、ユーザーからのデータ収集を容易にするための重要な要素であり、ウェブアプリケーションやサイトの機能向上に寄与します。
1. 悩み
HTMLを使っていて、「フォームを作りたいけど、どんな部品が使えるんだっけ?」「種類が多すぎて、どれを使えばいいか分からない…」と悩んでいませんか?
この記事では、HTMLのフォームでよく使われる部品を、具体的なコード例とともに分かりやすくまとめました。それぞれの部品の役割や使い方を理解して、使いやすいフォームを作成できるようにしましょう。
2. form部品まとめ
2.1 input
<input>要素は、type属性によって様々な種類の入力フィールドを作成することができます。
2.1.1 text:1行テキスト入力
ユーザーに1行のテキストを入力してもらう際に使用します。例えば、氏名、住所、メールアドレスなどの入力に適しています。
コード例:
<input type="text" name="name" placeholder="氏名を入力">
表示例:
2.1.2 checkbox:複数選択
複数の選択肢から、ユーザーが自由に選択できるようにする場合に使用します。例えば、趣味、興味のある分野などの選択に適しています。
コード例:
<label>
<input type="checkbox" name="hobby" value="読書"> 読書
</label>
<label>
<input type="checkbox" name="hobby" value="音楽鑑賞"> 音楽鑑賞
</label>
<label>
<input type="checkbox" name="hobby" value="スポーツ"> スポーツ
</label>
表示例:
2.1.3 radio:単一選択
複数の選択肢から、ユーザーが1つだけ選択できるようにする場合に使用します。例えば、性別、年齢層などの選択に適しています。
コード例:
<label>
<input type="radio" name="gender" value="男性"> 男性
</label>
<label>
<input type="radio" name="gender" value="女性"> 女性
</label>
表示例:
2.1.4 submit:送信ボタン
フォームに入力した内容を送信する際に使用します。クリックすると、form要素のaction属性で指定されたURLに、フォームデータが送信されます。
コード例:
<input type="submit" value="送信">
表示例:
2.1.5 image:画像送信ボタン
送信ボタンを画像で表示したい場合に使用します。
コード例:
<input type="image" src="submit.png" alt="送信">
表示例:
2.1.6 button:ボタン
ボタンを作成します。JavaScriptと組み合わせて、様々な処理を実行することができます。
コード例:
<button type="button" onclick="alert('クリックされました')">クリック</button>
表示例:
2.1.7 reset:リセットボタン
フォームに入力した内容をリセットする場合に使用します。
コード例:
<input type="reset" value="リセット">
表示例:
2.1.8 hidden:隠しフィールド
ユーザーには見えない形で、データを送信する際に使用します。例えば、データベースのIDなど、ユーザーに直接入力してもらう必要のない情報を送信する際に便利です。
コード例:
<input type="hidden" name="id" value="12345">
2.1.9 search:検索フィールド
キーワードを入力して検索する際に使用します。
コード例:
<input type="search" name="keyword" placeholder="キーワードを入力">
表示例:
2.1.10 tel:電話番号入力フィールド
電話番号を入力する際に使用します。モバイルブラウザでは、電話番号の入力に最適化されたキーボードが表示される場合があります。
コード例:
<input type="tel" name="tel" placeholder="電話番号を入力">
表示例:
2.1.11 email:メールアドレス入力フィールド
メールアドレスを入力する際に使用します。入力された値がメールアドレスの形式かどうか、自動的にチェックされます。
コード例:
<input type="email" name="email" placeholder="メールアドレスを入力">
表示例:
2.1.12 password:パスワード入力フィールド
パスワードを入力する際に使用します。入力した文字は、* などの記号で隠されます。
コード例:
<input type="password" name="password" placeholder="パスワードを入力">
表示例:
2.1.13 datetime:日付と時刻入力フィールド (UTC)
日付と時刻をUTC(協定世界時)で入力する際に使用します。
コード例:
<input type="datetime" name="datetime">
表示例:
2.1.14 date:日付入力フィールド
日付を入力する際に使用します。
コード例:
<input type="date" name="date">
表示例:
2.1.15 month:月入力フィールド
月を入力する際に使用します。
コード例:
<input type="month" name="month">
表示例:
2.1.16 week:週入力フィールド
週を入力する際に使用します。
コード例:
<input type="week" name="week">
表示例:
2.1.17 time:時刻入力フィールド
時刻を入力する際に使用します。
コード例:
<input type="time" name="time">
表示例:
2.1.18 datetime-local:日付と時刻入力フィールド (ローカル)
日付と時刻をローカルタイムで入力する際に使用します。
コード例:
<input type="datetime-local" name="datetime-local">
表示例:
2.1.19 number:数値入力フィールド
数値を入力する際に使用します。入力可能な値の範囲を指定することもできます。
コード例:
<input type="number" name="number" min="1" max="10">
表示例:
2.1.20 range:レンジ入力フィールド
スライダーを使って、値の範囲を指定する際に使用します。
コード例:
<input type="range" name="range" min="0" max="100">
表示例:
2.1.21 color:色選択フィールド
色を選択する際に使用します。
コード例:
<input type="color" name="color">
表示例:
2.2 textarea:複数行テキスト入力
ユーザーに複数行のテキストを入力してもらう際に使用します。例えば、お問い合わせ内容、コメントなどの入力に適しています。
コード例:
<textarea name="message" rows="5" cols="40"></textarea>
表示例:
2.3 select (option):ドロップダウンリスト
複数の選択肢から、ユーザーに1つを選んでもらう際に使用します。選択肢が多い場合に、ラジオボタンよりもすっきりとした表示になります。
コード例:
<select name="prefecture">
<option value="">選択してください</option>
<option value="tokyo">東京都</option>
<option value="kanagawa">神奈川県</option>
<option value="chiba">千葉県</option>
</select>
表示例:
2.4 button:ボタン
<input type="submit"> や <input type="reset"> と同じようにボタンを作成できますが、JavaScriptと組み合わせてより柔軟な処理を実装することができます。
コード例:
<button type="button" onclick="alert('クリックされました')">クリック</button>
表示例:
3. まとめ
この記事では、HTMLのフォームで利用できる様々な部品を紹介しました。それぞれの部品の特徴を理解し、適切に使い分けることで、ユーザーにとって使いやすく、分かりやすいフォームを作成することができます。
また、今回紹介したフォーム部品は、HTMLの属性とJavaScriptを組み合わせることで、より高度な機能を実装することも可能です。
基本的な入力フォーム要素
基本的な入力フォーム要素には、テキストボックス、パスワードフィールド、ラジオボタンなどがあります。これらの要素について詳しく解説します。
| 要素 | 説明 | 使用例 |
|---|---|---|
| テキストボックス | ユーザーが簡単なテキストを入力するためのフィールド。 | <input type="text" name="username"> |
| パスワードフィールド | セキュリティのため、ユーザーのパスワードを隠して入力させるフィールド。 | <input type="password" name="password"> |
| ラジオボタン | ユーザーが複数の選択肢の中から1つを選ぶためのボタン。 | <input type="radio" name="gender" value="male"> 男性 <input type="radio" name="gender" value="female"> 女性 |
高度な入力フォーム要素
高度な入力フォーム要素として、チェックボックス、選択リスト、ファイルアップロードなどがあります。これらの要素は、より複雑なデータ収集を可能にします。
| 要素 | 説明 | 使用例 |
|---|---|---|
| チェックボックス | 複数の選択肢から1つまたは複数を選択可能。 | <input type="checkbox" name="interests" value="sports"> スポーツ <input type="checkbox" name="interests" value="music"> 音楽 |
| 選択リスト | 複数の選択肢の中から1つを選ぶドロップダウンリスト。 | <select name="country"> <option value="japan">日本</option> <option value="usa">アメリカ</option> </select> |
| ファイルアップロード | ユーザーがファイルをアップロードできるようにするフィールド。 | <input type="file" name="upload"> |
フォームのスタイリングとバリデーション
入力フォームのデザインにはCSSを使用し、JavaScriptでバリデーションを行うことができます。ユーザーにとって魅力的で使いやすいフォームを作成するための方法を解説します。
例えば、簡単なバリデーションは以下のように実装できます。
<script>
function validateForm() {
var x = document.forms["myForm"]["username"].value;
if (x == "") {
alert("名前は必須です");
return false;
}
}
</script>
このように、ユーザーが入力したデータが有効であるかを確認し、必要に応じて警告を表示することができます。
詳細なスタイリングの方法については、以下のリンクを参照してください。
QA
Q1: HTMLフォームにはどのような要素が含まれますか?
A1: テキストボックス、パスワードフィールド、ラジオボタン、チェックボックス、選択リスト、ファイルアップロードなどがあります。
Q2: CSSでフォームをスタイリングするメリットは?
A2: ユーザー体験を向上させ、美しいインターフェースを提供することができます。
Q3: JavaScriptによるバリデーションはなぜ重要ですか?
A3: ユーザーからの入力を事前に確認し、正しいデータのみを送信することで、エラーを減少させることができます。
その他の参考記事:html 入力 フォーム