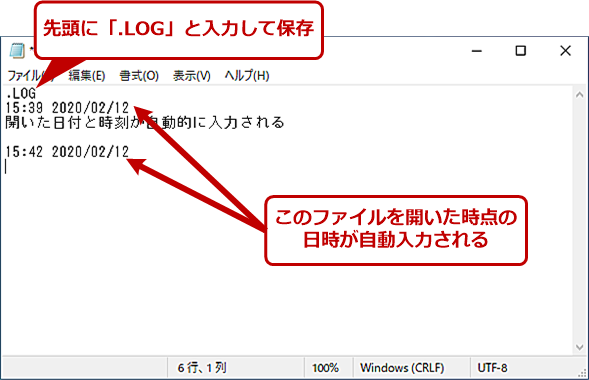
テキストエディタはWindowsのどこにありますか?
テキスト・エディタを開くには次のいずれかの方法で、デスクトップからテキスト・エディタを起動できます。フロントパネルの [アプリケーション] サブパネルを開いて、[テキスト・エディタ] コントロールをクリックします。
1. スタートメニューからテキストエディタを開く
Windowsのデスクトップからテキストエディタを起動する最も一般的な方法は、スタートメニューを利用することです。以下に具体的な手順を示します。
- デスクトップ左下の「スタート」ボタンをクリックします。
- 「すべてのプログラム」または「アプリ」の一覧から「Windowsアクセサリ」フォルダを選択します。
- その中にある「メモ帳」や「WordPad」などのテキストエディタをクリックします。
2. 検索バーを利用してテキストエディタを開く
もう一つの方法は、Windowsの検索バーを利用することです。この方法は非常に迅速で、特にアプリケーションの場所を覚えていない場合に便利です。
- タスクバーの検索アイコンをクリックします。
- 検索バーに「メモ帳」または「Notepad」と入力します。
- 検索結果に表示された「メモ帳」をクリックしてテキストエディタを起動します。
3. ファイルエクスプローラからテキストエディタを開く
ファイルエクスプローラを利用してテキストエディタを開くことも可能です。特定のファイルを編集したい場合に便利です。
- デスクトップもしくはタスクバーのファイルエクスプローラアイコンをクリックします。
- 編集したいファイルを右クリックします。
- 「プログラムから開く」を選択し、表示されるプログラム一覧から「メモ帳」または「WordPad」を選びます。
4. コマンドプロンプトを使用してテキストエディタを開く
コマンドプロンプトを利用してテキストエディタを開くこともできます。開発者やシステム管理者向けの方法です。
> notepad
これにより「メモ帳」が起動します。同様に「WordPad」を起動する場合は以下のコマンドを使用します。
> write
[アプリケーション] サブパネルを使用してテキストエディタを開く
特定のWindowsバージョンでは、「フロントパネル」としても知られるコントロールパネルを使用してテキストエディタにアクセスすることができます。
- 「スタート」メニューを開き、「コントロールパネル」を選択します。
- 「プログラム」カテゴリを開き、「既定のプログラム」に進みます。
- 「既定のプログラムの設定」を選び、リストから「メモ帳」または「WordPad」を選択します。
まとめ
Windowsでは、多くの方法でテキストエディタを起動できます。スタートメニュー、検索バー、ファイルエクスプローラ、コマンドプロンプト、そしてフロントパネルなど、複数の手段から選択することができ、自分のニーズに最も適した方法を利用してください。
その他の参考記事:html editor