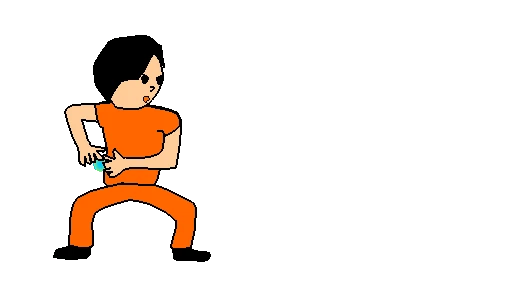
GIF画像のメリットは何ですか?
動く画像「GIF」は、特にデジタルコミュニケーションの場面で非常に人気があります。GIF画像は、簡単なアニメーションや画像の連続表示が可能であり、データ容量が小さいため、再生デバイスや通信環境に依存することなく再生できるという強みを持っています。本記事では、GIF画像の特徴や利点、その他の使用例について詳しく解説します。
1. 動く画像「GIF」とは
GIF とは画像フォーマットの種類の一つで、ファイルの拡張子は「.gif」になります。
面白いのは、動画のように画像が動いて観えますが、あくまで「画像フォーマット」であり、「動画フォーマット」では無い所です。
例えるならパラパラ漫画をイメージしてもらうとわかりやすいでしょう。
特徴は、簡単なアニメーションや画像(写真)の連続表示ができ、データ容量がとても小さいため再生デバイスや通信環境に依存することなく再生できることが強味です。
静止画と違い、短時間とはいえ動く画像を表示できるため、最近では SNS やブログ記事等でも良く見かけます。
特に Twitter に関しては、全角 180 文字、半角でも 240 文字の文字数制限があるため、「GIF」を使って感情表現やシチュエーション説明を行う人が増えています。
ですが、そんな「GIF」にもメリット・デメリットがあります。次の項でその辺の解説を行っていきます。
2. 【PC向け】動く画像・GIF作成おすすめソフト・ツール3選
さて、GIF について色々と解説してきました。
ここからは、GIF作成の際におすすめしたいソフト&ツール3選をご紹介していきます。
2-1. ユニークなGIFアニメ作成機能を豊富に搭載「PhotoDirector」
「PhotoDirector」は、世界で2億人以上の人達に愛用される動画編集ソフト「PowerDirector」をリリースしている「CyberLink 社」の製品で、その「画像編集」に対する技術力は世界でお墨付きです。
PhotoDirector は「写真」の管理・補正・合成等に特化したソフトで、もちろん画像フォーマットの一種である GIF にも対応しています。
編集機能も充実しており、GIF 初心者はもとより、「写真編集ソフトも動画編集ソフトも使ったことないよ」と言う方でも、詳細な操作方法や作成方法を動画で解説していますので、動画を観るだけで簡単に覚える事ができます。
以降で「PhotoDirector」を使った GIF 画像の作り方を動画を観ながら解説していきますので、是非 PhotoDirectorの無料体験版をダウンロードし、実際に体験しながら GIF を作ってみてくださいね。
PhotoDirectorの豊富なGIF編集機能を一部紹介!
-
動画から一部だけ動くシネマグラフ(GIF)の作成
この機能は、動画をGIFアニメーションに変換する機能に似ていますが、こちらは「静止画の一部だけ動く」GIF を作る機能です。
静止画の一部分だけを動かすことで、人の視線を引きつけ、注目度の高い画像を作ることができます。
シネマグラフを利用することで、Web サイトを閲覧するユーザーへ視覚的なインパクトを与える事ができます。 -
写真を動画のように動かすフォトアニメーションの作成
「魅力的なGIFが作りたい」けど、動画ファイルが無かったり、動画撮影はコストがかかる、など様々な理由で動画ファイルが準備できなければ、「フォトアニメーション」なら写真1枚あれば作成できます。
「フォトアニメーション」の特徴は何と言っても、「写真1枚」あれば GIF が作れる所です。
前述した「シネマグラフ」と同様に、静止画の一部だけを動かす事で、ただ静止画を挿入しただけより魅力的で注目度の高い画像にする事ができます。
-
写真の一部を舞い散らせる分散エフェクト
「分散エフェクト」は GIF の一種ですが、その名の通り動画のエフェクトのような効果を写真に追加することによって GIF としています。
画像データの一部に舞い散るようなエフェクトを追加できます。
今までご紹介してきました他の GIF 同様に静止画の 1 部が動くことによる注目度のアップやインパクトを狙う事ができます。
2-2. シンプルな操作でGIFが作成可能「Giam」
GiamはGIFアニメにしたい画像ファイルをドラッグ&ドロップするだけで簡単にGIFが作成できるフリーソフトです。
ウェイトの設定部分でフレームの時間も個別に設定可能なため、自然なアニメーションに仕上げるための細かな調整もできます。
また書き込みオプションで最大色数、パレットの統一&個別などの設定箇所もあるので、作成したい画質と使用シーンに合わせて調節が可能です。
2-3. 動画から簡単にGIFを作成「動画をGIFに変換 ラッコツールズ」
動画からGIFを作成したい場合は、ラッコツールズの「動画をGIFに変換」が非常に便利です。
GIFにしたい動画をドラッグアンドドロップし、サイズと速度を指定するだけで簡単にGIFアニメの作成ができます。
また、オンラインツールの為、PC上にソフトをダウンロードせずとも使用可能なのが最大のメリットです。
3. 【スマホ向け】動く画像・GIF作成おすすめアプリ3選
3-1. AI機能でユニークなGIFアニメを作成「PhotoDirector」
PhotoDirectorは直観的に使えながらも、パソコンの画像編集ソフトと同等に豊富な編集ツールを搭載している写真編集アプリです。
大きな特徴としてAIを活用した写真加工ツールがたくさんあり、それらを活用すると、写真編集の経験があまりない方でも、簡単にさまざまな写真加工が可能になります。
シネマグラフ作成もそのAI技術が応用されていて、 AIの自動分析により、写真を動かす部分と静止させる範囲を細かく選択することができます。
主な機能:
-
ガイド付きアニメーション編集機能で簡単に編集ができる
-
プロ仕様の編集ツールを搭載
長所:
-
操作画面がシンプルで使いやすい
-
シネマグラフに使えるデコレーション、ステッカー、オーバーレイを搭載
-
オブジェクト(人・もの)の削除や、空の置き換えを簡単に行える AI 技術を搭載
3-2. シンプルなGIF作成アプリ「ImgPlay」
ImgPlayは、動かしたい画像を選ぶだけで簡単にGIFアニメが作成できるアプリです。
シンプルな操作で作業ができるので、初心者でも迷うことなく操作が可能。
他方、編集できるクリップの長さが1分に制限されているという点に注意です。
また、無料で使える編集ツールやエフェクトが限られているため、プレミアムサブスクリプションを購入して機能を拡張する必要があります。
主な機能:
-
初心者に優しいツールで簡単に編集が可能
-
パーソナライズ(ユーザーに最適化)できるエフェクトとフィルターを搭載
長所:
-
編集インターフェイスがカスタマイズ可能
-
複数のファイル形式からシネマグラフを作成可能
短所:
-
無料版で作成したシネマグラフには透かしが入る
3-3. GIF作成も編集もできる「Movepic」
Movepic は、プリセットのオーバーレイやテンプレートを搭載しているため、シネマグラフの作成が簡単にできます。
また、Movepic は他の写真編集アプリとは異なり、アニメーションを作成する前に、写真に簡単な編集を加えることができます。
そして、テーマ別のフィルターからイメージに合ったものを選ぶこともできます。
主な機能:
-
テーマ別に用意されている数十種類のプリセットで、簡単に写真の編集が可能
-
フィルターとデコレーションの種類が豊富
長所:
-
シネマグラフに使えるアニメーションのテンプレートを搭載
-
動きのカスタマイズが簡単にできる
短所:
-
オーバーレイが少ないので、編集の幅が狭まる
4. GIF のメリット・デメリット
4-1. GIF のメリット
-
GIF は環境を選ばない
GIF の歴史は古く、30 年以上前から使用されています。
そのため、既存の環境であれば殆どの環境でサポートされているため、PC でもスマートフォンでも表示可能で、ファイルのサイズが非常に小さいため通信速度にも関係なく表示が可能です。 -
自動再生
YouTube 等の動画共有サイトでは、再生を押さない限り動画は再生されませんが、GIF は自動再生ですので、画面に表示されると再生が開始されそのままループ再生し始めます。
ですので使う側は手間なく伝えたい事を伝えられるし、視聴者側も手間なく楽しむことが出来ます。 -
簡単作成
動画編集は知識や経験、技術が必要ですが、GIF には必要ありません。
前にも解説していますが、要はパラパラ漫画のようなものなので、静止画を次々と表示しているにすぎません。
そのため作成は非常に簡単で大した技術もいらないのです。なお、後程簡単に作成できるソフトをご紹介しますので、是非ダウンロードして体験してみてください。
4-2. GIF のデメリット
-
音声には対応していない
前述の通り、GIF は画像フォーマットですので、動画のように音声を再生することはできません。
-
色数に制限がある
GIF は非常に歴史のあるファイル形式のため、表示する媒体にあまり制限がありませんが、裏を返すと古いがために使用できる色数が最大256色と現在の画像フォーマットと比べると非常に少なくなっています。
ですので、綺麗な風景や複雑な画像を表現するにはあまり向いていないと言えます。
5. 動く画像・GIFの作り方
さて、GIF 画像の魅力や特徴、観る人に与える効果まで色々と解説してきました。
では実際にGIFアニメーションを作成する方法について解説して行きます。
なお、今回の GIF 画像作成には、「PhotoDirector」を使用しますので、是非体験版をダウンロードして一緒に作成してみてくださいね。
手順 1: [ビデオ to フォト クリエーター] ツールを開く
[ファイル] > [読み込み] > [ビデオ to フォト クリエーター] を選択して、[ビデオ to フォト クリエーター] を開きます。
または、[ライブラリー] に直接動画ファイルをドラッグ&ドロップします。
[ビデオ to フォト クリエーター] の [アニメーション GIF ファイル] オプションを選択します。
手順 2: 静止画像をキャプチャーする
ここでは、アニメーション GIF に使うフレームをキャプチャーします。
[自動取り込み] をする場合は、キャプチャーするフレーム数を入力します。
フレーム レートを高くするとよりスムーズに動きますが、ファイル サイズは大きくなります。
キャプチャーが完了したら [ライブラリーに移動] ボタンをクリックして、これらの画像をライブラリーに読み込みます。
手順 3:GIF を作成して書き出しを行う
[フレーム数 (秒)] を調整して、再生速度を設定します。
アニメーション GIF にテキストを追加することもできます。
完了したら再生ボタンをクリックして、アニメーション GIF をプレビューします。
[保存先] ボタンをクリックして、GIF ファイルを書き出します。
以上で操作は完了です。
6. GIFアニメを作成する方法【上級編】
ここからは同じGIFアニメでも、写真の一部だけを動かす、「シネマグラフ」というGIFアニメの作成方法をご紹介します。
用意するのは動画ではなく、動かしたい写真が1枚だけです。
まずは写真を 1 枚用意してください。お手持ちの写真をお使いいただいても良いですし、使えそうな素材がなければフリー素材からダウンロードしてきても良いです。
写真を PhotoDirector で開きます。
上部のメニューから「ガイド編集」を選択肢し、左側のメニューから「アニメーションエフェクト」⇒「フォトアニメーション」を選択します。
画像の動きは「モーションアロー」と「カーブモーションアロー」で付けますが、前者は直線的な動きが再現でき、後者は曲線的な動きを再現できます。
今回使用している画像は「波」ですので、「カーブモーションアロー」を使用しています。
動きの起点にしたい部分から、動きの終点に向かって線を引きます。
線が一本ではダイナミックな波の動きが再現出来ませんでしたので、何本か引いてみました。
何本も「カーブモーションアロー」を引くことで、ダイナミックな動きを再現できましたが、動いてほしくない部分まで動いてしまっています。
そこで使用するのが「アンカーポイント」です。
アンカーポイントを置くことで、動かしたくない部分の動きを止めることができます。
上図のように、動いてほしくない部分にアンカーポイントをいくつか設置しました。
動きを止めるツールは「アンカーポイント」以外にも「フリーズブラシ」が用意されています。
こちらは点ではなく、面で止める事ができますので、「アンカーポイント」と上手く使い分けましょう。
画面下部の「再生」ボタンで再生しながら全体のバランスを取っていきます。
完成しましたら画面左下の「出力」で GIF 画像を出力しましょう。
いかがでしょうか、作業時間は 3 分程度で完成しましたが、もっと細かく動きを付けて行けばさらに躍動感を出すことが出来るでしょう。
7. まとめ
いかがでしたでしょうか、古い技術ながら進化を続ける GIF 画像、使いこなせば静止画像を魅力的に変身させることができます。
ご紹介した PhotoDirector をお使いいただければ、初めての方でも数クリックで完成しますし、普通の GIF 画像だけではなく、シネマグラフやフォトアニメーション、分散エフェクトなど様々な GIF 画像が作れます。
是非 PhotoDirector を使って魅力的な GIF 画像を作成し、SNS や Web で目立ちましょう!
GIFの特徴
GIFの最大の特徴は、その動きにあります。静止画では表現できない動作や感情を、短時間で視覚的に伝えることができます。このため、特にSNSやブログ記事などでの利用が増えています。以下にGIF画像の主な特徴をいくつか示します。
| 特徴 | 説明 |
|---|---|
| アニメーション | 簡単なアニメーションを作成でき、感情や動きを伝えやすい。 |
| データ容量 | 比較的小さなファイルサイズのため、ロード時間が短い。 |
| 互換性 | ほぼすべてのデバイスやプラットフォームで再生可能。 |
| 制作が容易 | 多くのツールやソフトウェアを使用して簡単に作成できる。 |
よくある質問 (Q&A)
Q1: GIFと他の画像フォーマットの違いは何ですか?
A1: GIFはアニメーションをサポートしているのに対し、JPEGやPNGは静止画像専用です。また、GIFのファイルサイズは比較的小さく、簡単に共有できます。
Q2: GIFの作成に必要なツールは?
A2: GIFを作成するためのツールは多岐にわたり、Adobe PhotoshopやGIMP、またはオンラインサービス(例:Giphy、Canvaなど)があります。
Q3: GIFのファイルサイズを小さくする方法はありますか?
A3: GIFのファイルサイズを小さくするためには、使用する色数を減らしたり、アニメーションのフレーム数を削減したりすることが有効です。
その他の参考記事:html gif 埋め込み