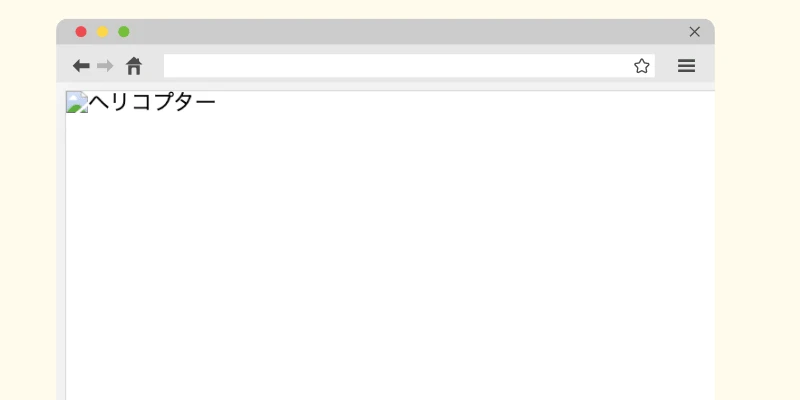
HTMLで画像が読み込めないのはなぜですか?
はじめに
ウェブ開発を行っていると、画像が正しく表示されないという問題に直面することがあります。この記事では、HTMLで画像が読み込めない原因とその確認方法について詳しく解説します。
ホームページを作成・管理する中で、「画像が表示されない」という問題に遭遇したことはありませんか?せっかく画像をアップロードしたのに表示されない、というのはよくあるトラブルです。
この記事では、ホームページ上の画像が表示されない原因と、その対処法を詳しく解説します。画像表示トラブルでお困りの方は、ぜひ参考にしてください。
1. ホームページにおける画像表示の重要性
ホームページでユーザーや顧客の興味を引くためには、画像を効果的に表示することが非常に重要です。文字だけのホームページよりも、画像やイラストがある方が内容を理解しやすく、記憶にも残りやすくなります。
しかし、管理側で画像が表示されるように設定したにも関わらず、画像が表示されないケースは少なくありません。
2. ホームページに画像を表示させる手順
画像が表示されない原因を探る前に、まずは画像表示の基本的な手順を確認しましょう。
2-1. ホームページに載せる画像ファイルの準備
まず、ホームページに表示したい画像ファイルを用意します。画像ファイルは、Webページで表示できる規定のフォーマットで作成されている必要があります。
一般的に使用される画像ファイルのフォーマットは以下の通りです。
-
JPEG (.jpg / .jpeg)
-
PNG (.png)
-
GIF (.gif)
-
BMP (.bmp)
-
SVG (.svg)
これらのうち、サーバーやブラウザが対応していないフォーマットは正しく表示されない可能性があるので注意が必要です。
2-2. ホームページのサーバーへのアップロード
用意した画像ファイルを、ホームページを公開しているサーバーにアップロードします。画像ファイルの保管場所として、サーバー内に「images」などの名前で画像専用のフォルダを作成し、HTMLファイルなどとは別に管理することをおすすめします。
画像のアップロード方法は、使用するサーバーによって異なります。サーバー側のマニュアルなどを参照して、適切な方法でアップロードしてください。
ホームページのサーバーとは?
サーバーとは、ネットワーク上のデータ保管庫のようなものです。作成したホームページのデータをインターネット上で閲覧できるようにするには、サーバーにアップロードする必要があります。
ホームページを閲覧する際にURLでサーバーにアクセスすると、要求したページがサーバーから読み込まれてブラウザに表示されます。URLには、どのサーバーのどのフォルダにあるどのファイルを表示するか、といった情報が含まれています。
2-3. HTMLファイルにimgタグを入れる
ホームページで画像を表示するには、HTMLファイル内の img タグを使って画像を指定する必要があります。
img タグで最低限必要な要素は、表示する画像ファイルを指定する src 属性です。
<img src="images/sample.jpg" alt="サンプル画像">このコードでは、images フォルダにある sample.jpg という画像を表示するようにブラウザに指示しています。
imgタグとは?
img タグとは、<img ...> のように山括弧で囲まれた部分全体を指します。img タグの中に様々な属性を記述することで、ホームページに思い通りの画像を表示させることができます。
img タグによく使われる属性には、以下のようなものがあります。
-
src 属性: 表示する画像ファイルのパスを指定します。
-
alt 属性: 画像が表示できない場合に表示される代替テキストを指定します。
-
width 属性: 画像の横幅を指定します。
-
height 属性: 画像の高さを指定します。
HTMLファイルとは?
HTMLとは、ホームページを作成するためのマークアップ言語です。HTMLが記述されたファイルは、HTMLファイルまたはHTMLソースと呼ばれます。img タグもHTMLの一部です。他にも、見出しや本文などもHTMLで記述します。
基本的にホームページの外観は、HTMLとCSSという2つの言語で作られています。
CSSとは?
CSSとは、HTMLと組み合わせて使用する言語で、Webサイトの文字の大きさや色、装飾などを設定します。CSSは主に見た目の装飾を担当し、HTMLはページの文章構造を定義するという役割分担があります。
画像表示はHTMLの img タグで行いますが、ホームページの背景画像などはCSSで指定すると便利です。
3. ホームページの画像がうまく表示されない理由は大きく3パターン
ホームページで画像がうまく表示されない場合、主な原因は以下の3つに分けられます。
-
imgタグのパスに誤りがある
-
画像ファイルに不具合がある
-
回線やサーバーなど、imgタグや画像ファイル以外の問題
以下で、それぞれについて詳しく解説していきます。
4. imgタグ内のパスの誤り
img タグのパスとは、 src 属性で指定する画像ファイルのURL部分のことです。
<img src="images/sample.jpg" alt="サンプル画像">上記の例では "images/sample.jpg" がパスになります。
パスは、サーバー上の画像ファイルがある場所を正確に指定する必要があります。画像が表示されない場合は、まずHTMLの img タグを確認し、パスの記述が正しいかどうかを確認しましょう。
具体的には、以下のようなパターンが考えられます。
4-1. imgタグ内のパスの誤字脱字
img タグのパスに単純な誤字脱字があるケースはよくあります。特に、他の画像は表示されているのに特定の画像だけが表示されない場合は、 img タグの記述ミスである可能性が高いです。
よくあるミスとしては、ダブルクォーテーション("")や拡張子(.jpg / .png など)の脱落、ファイル名やフォルダ名の誤字などが挙げられます。
4-2. 画像ファイルのパス(URL)の不具合
パスの中に半角英数字以外が含まれていると、正しく表示されないことがあります。特に日本語の文字が含まれているとエラーの原因になるため、ファイル名やフォルダ名には日本語を使わないようにしましょう。画像ファイル名にも日本語を使わないように注意が必要です。
5. 画像ファイルの不具合でホームページの画像が表示されない
HTMLの記述に問題がない場合、画像ファイル自体に不具合がある可能性があります。
5-1. ファイルがアップロードされていない
パソコンのローカルフォルダに保存されているだけの画像ファイルを img タグで指定しても、ホームページには表示されません。ホームページに画像を表示させるには、サーバーにアップロードした画像ファイルを指定する必要があります。
src 属性値が file:// から始まっている場合は、ローカルフォルダの画像ファイルを指定していることになります。アップロード済みのファイルのパスは、基本的に http:// (もしくは https://)から始まるので、確認してみましょう。
5-2. 指定ファイルが画像ではない
img タグで指定したファイルが、画像ファイルではない場合があります。ファイルが画像かどうかを確認するには、拡張子を見ましょう。
前述の通り、よく使われる画像ファイルの拡張子は .jpg / .png / .gif / .bmp などです。img タグで指定したファイルにこれらの拡張子が含まれていない場合、画像ではないファイルを指定している可能性があります。
5-3. フォーマットがサポートされていない
指定したファイルの拡張子が画像ファイルのものであるにも関わらず表示されない場合は、ブラウザがサポートしていない画像フォーマットである可能性があります。
例えば、 webp や heif などの新しいフォーマットは、一部の古いブラウザではサポートされていません。
このような場合は、ペイントやフォトショップなどの画像編集ソフトで画像を開き、 .jpg や .png などの一般的なフォーマットで保存し直してから、再度アップロードして img タグで指定しましょう。
webpとは?
webp とは、Googleが開発した新しい画像フォーマットです。Chromeなどの主要ブラウザでは対応していますが、古いブラウザや一部のブラウザでは対応していないため、必ずしも表示されるとは限りません。
heifとは?
heif とは、iOSデバイスで使われている画像フォーマットで、拡張子は .heic です。iPhoneなどのAppleデバイスで撮影した画像を取り込んだ場合、このフォーマットになっていることが多いため、表示されない場合はフォーマットを確認しましょう。
5-4. 画像ファイルの破損
画像ファイルは、データ内部では2進数などの数字で記録されています。その数字の羅列が何らかの原因で壊れてしまうと、ファイル名があっても正しく読み取れなくなります。
ローカルに保存しているファイルが正常に開いて画像を表示できる場合は、アップロードの際にファイルが破損した可能性が高いと考えられます。一度サーバー上のファイルを削除し、再度アップロードしてみましょう。
5-5. カラーモードがCMYK
画像ファイルには、CMYKとRGBの2種類のカラーモードがあります。画像のカラーモードがCMYKの場合、Internet Explorerや一部のAndroidブラウザでは正しく表示されません。
カラーモードを画像編集ソフトなどでRGBに変更し、改めて画像ファイルを保存することで解決できます。この場合、サーバーへの再アップロードも必要です。
カラーモードとは?
カラーモードとは、画像やイラストの色の表現方法のことです。
CMYKは、色の三原色であるC(シアン)・M(マゼンタ)・Y(イエロー)に、純粋な黒を表現するためのK(ブラック)を加えた4色で色を表現する方法です。主に印刷物で使用されます。
一方、RGBは、光の三原色であるR(赤)・G(緑)・B(青)の3色で色を表現する方法です。主にディスプレイで使用されます。
6. 回線やサーバーなどの問題でホームページの画像が表示されない
画像が表示されない原因には、回線やサーバーなどの問題が関わっていることもあります。
6-1. サーバーや回線の混雑
すべての設定が正常で画像ファイルにも問題がないのに画像が表示されない場合は、サーバーの混雑が原因かもしれません。
回線やWebサーバーが混雑していると、データの読み込みに時間がかかります。時間をおいてからアクセスし、正常に表示されるようになった場合は、混雑などの一時的な問題が原因だったと考えられます。
6-2. アクセス数に対するサーバーのスペック不足
アクセス数に対してサーバーのスペックが不足していると、画像が表示されないことがあります。アクセス数の多いWebサイトを安定して運営するには、サーバーの増強も検討する必要があります。
ただし、サーバーのスペックと費用は比例するため、必要なスペックに見合ったサーバーを契約することが大切です。
7. まとめ
ホームページを作成する際、画像が表示されない場合は、この記事で紹介したチェック項目を1つずつ確認することで、問題が解消される可能性が高いでしょう。
しかし、画像の数が多い場合は、確認作業に時間がかかることもあります。そのような場合は、Webサイト作成ツール「BiNDup」のようなツールを利用するのもおすすめです。
BiNDupは、画像編集ツールSiGNを使って写真を加工したり、ロゴを作成したりすることができるため、専門知識がなくても簡単にホームページを作成できます。独自ドメインや常時SSLに対応した大容量サーバーも用意されており、有料コースでは緊急時のサポートも受けられるので安心です。
自社でホームページを作成する場合は、「内製化」に必要な機能が揃ったBiNDupをぜひ検討してみてください。
コード例
以下は、正しく画像を表示するためのHTMLコードの例です。
<html lang="ja">
<head>
<meta charset="UTF-8">
<title>画像表示の例</title>
</head>
<body>
<h1>画像を表示する例</h1>
<img src="images/example.jpg" alt="例の画像">
</body>
</html>
参考文献
このトピックに関する詳細な情報を得るための参考文献を以下に示します。
よくある質問(QA)
- Q: 画像が表示されない場合、最初に確認すべきことは何ですか?
A: まずは画像ファイルがサーバーに正しくアップロードされているか確認してください。 - Q: 大文字と小文字の違いは画像の読み込みに影響しますか?
A: はい、ファイル名の大文字と小文字は区別されるため、正確に合わせる必要があります。 - Q: ブラウザのキャッシュをクリアする方法は?
A: ブラウザの設定メニューからキャッシュのクリアオプションを選択することで、キャッシュをクリアできます。
その他の参考記事:html gif 埋め込み