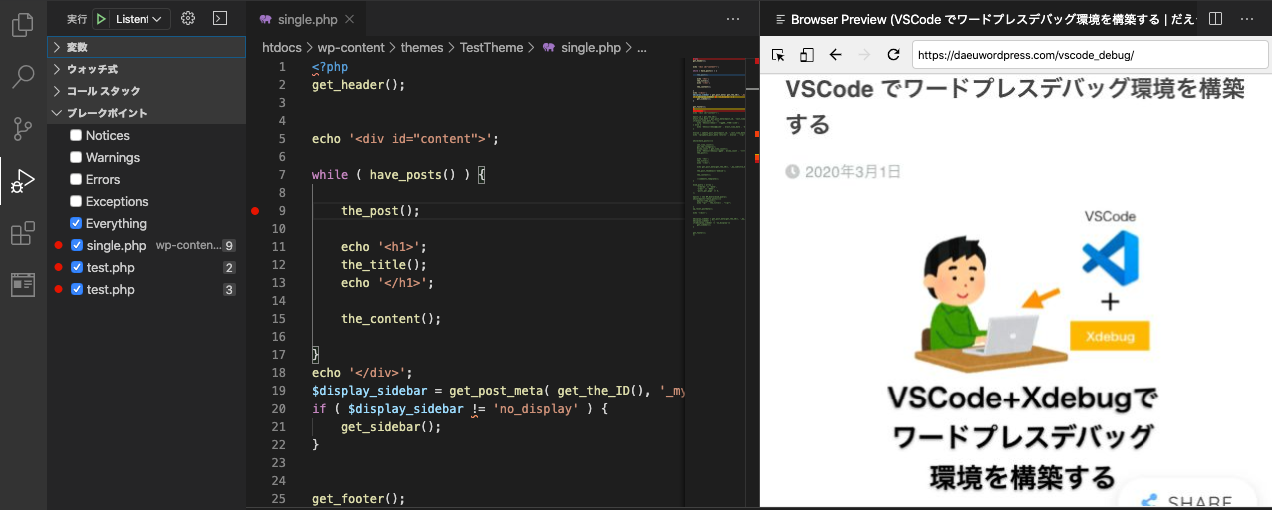
VSCodeでブラウザで開くには?
Visual Studio Code (VSCode)を使用していると、コードをブラウザで簡単に確認したい時があります。この記事では、VSCodeで作成したコードを直接ブラウザで開く方法について解説します。具体的には、拡張機能「Open in Browser」を利用します。これにより、手間なく簡単にコードをブラウザで確認できるようになります。
拡張機能のインストール
まず、VSCodeで使用する拡張機能をインストールします。以下の手順で進めます。
- 左側のサイドバーにある「拡張機能」アイコン(四角いパズルのピース)をクリックします。
- 拡張機能ギャラリー内の検索バーに「open in browser」と入力します。
- 検索結果として表示される「Open in Browser」という名前の拡張機能を選択し、インストールします。
拡張機能の使用方法
拡張機能をインストールしたら、次にそれを使用してコードをブラウザで開く方法を説明します。
- ブラウザで開きたいHTMLファイルをVSCode内で開きます。
- ファイルを右クリックし、コンテキストメニューから「Open in Default Browser」または「Open in Other Browsers」を選択します。
- 選択したブラウザが起動し、HTMLファイルが表示されます。
カスタマイズと設定
「Open in Browser」拡張機能はカスタマイズ可能で、デフォルトで使用するブラウザを設定することができます。
- VSCodeの設定メニューを開きます。
- 検索バーに「open in browser」を入力して設定オプションを見つけます。
- デフォルトブラウザを設定する項目があるので、好みに応じて変更します。
トラブルシューティング
もしブラウザでコードが開かない場合やエラーが発生した場合は、以下を確認してみてください。
- 拡張機能が正しくインストールされていることを確認します。
- VSCodeの最新バージョンを使用しているか確認します。
- ファイルのパスや名前に問題がないか確認します。
QA
| 質問 | 回答 |
|---|---|
| Q1: 「Open in Browser」拡張機能が見つからない場合はどうすればいいですか? | A1: VSCodeを最新バージョンに更新し、一度拡張機能のインストールディレクトリをクリアしてから再試行してみてください。 |
| Q2: デフォルトブラウザが開かない場合の対処法は? | A2: OSの設定でデフォルトブラウザが正しく設定されていることを確認してください。また、VSCodeの設定でもブラウザ指定を見直してください。 |
| Q3: 特定のファイル形式で適用されない場合はどうしたらいいですか? | A3: 「Open in Browser」の設定でサポートされるファイル拡張子が指定されているか確認し、必要に応じて拡張子を追加します。 |
その他の参考記事:html エディタ ブラウザ