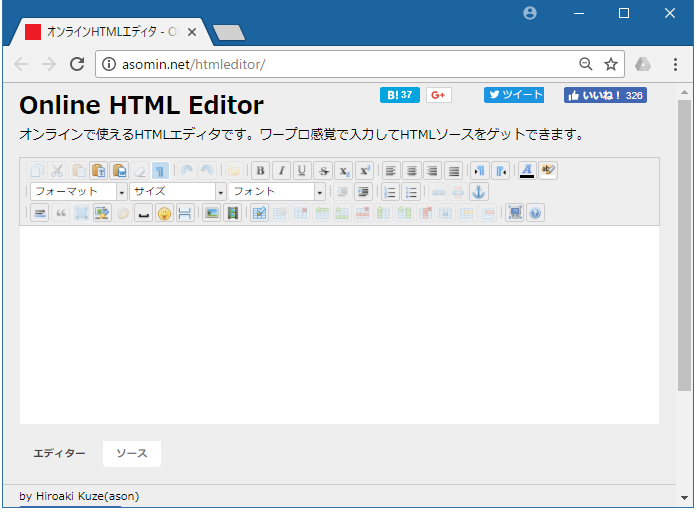
HTMLエディター無料の選び方とおすすめツール
要約: 本記事では、無料のHTMLエディターの選び方とおすすめのツールを紹介します。初心者から上級者まで誰でも使いやすいエディターを厳選し、それぞれの特徴と利点を解説します。
1. HTMLエディタとは?
2. HTMLエディタを使うメリット
コードの記載ミスを防ぐ HTMLはタグの書き間違いがあると、ページが正しく表示されません。 HTMLエディタは、タグの色分けや自動修正機能でミスを減らし、正確なHTMLを書くことをサポートしてくれます。 例えば、 <p> ようこそ!</p> というように、開始タグと終了タグを自動で補完してくれたり、閉じ忘れを教えてくれたりします。
HTML以外の言語にも対応可能 ホームページ制作では、HTMLだけでなく、CSSやJavaScriptなども組み合わせて使います。 HTMLエディタはこれらの言語にも対応しており、一つのソフトでまとめて編集できるため、効率的に作業を進めることができます。
3. HTMLエディタの代表的な機能
自動補完機能: タグや属性を途中まで入力すると、残りを自動で補完してくれる機能です。 例えば、「<h」と入力すると、「<h1></h1>」と補完され、カーソルは開始タグと終了タグの間に移動します。 入力の手間を省き、スペルミスも防ぐことができます。
エラーメッセージ機能: タグの閉じ忘れやスペルミスなど、コードの誤りを検出して、分かりやすく表示してくれる機能です。 エラー箇所を具体的に示してくれるので、問題解決がスムーズになります。
プレビュー機能: HTMLエディタで記述したコードが、実際のブラウザでどのように表示されるかを、リアルタイムで確認できる機能です。 コードを修正するたびにブラウザでリロードする手間が省け、効率的に作業を進めることができます。
4. IDE・メモ帳との違いは?
IDEは、大規模なシステム開発など、より高度な開発に必要な機能が充実しています。その分、多くのメモリを必要とするため、高スペックなPCでないと快適に動作しません。 メモ帳は、HTMLの記述も可能ですが、タグの補完やエラーチェックなどの機能がなく、効率的なWebページ作成には不向きです。
5. HTMLエディタを選ぶポイント
関連情報が充実しているか: 特に初心者のうちは、操作方法で迷ったり、エラーの原因が分からなかったりすることがあります。 日本語で書かれた解説サイトや、使い方を説明した動画などが充実していると、安心して使い始めることができます。
拡張機能が豊富か: HTMLエディタは、拡張機能を追加することで、さらに便利に使うことができます。 例えば、「Emmet」という拡張機能を使うと、省略記法でHTMLを記述できるようになり、大幅な時間短縮が可能です。 自分好みにカスタマイズできる、拡張機能が豊富なエディタを選びましょう。
対応言語: HTMLだけでなく、CSSやJavaScript、PHPなど、Web制作でよく使われる言語に対応しているか確認しましょう。 特に、今後Web開発に挑戦してみたい方は、幅広い言語に対応しているエディタを選ぶと、後々役立ちます。
対応OS: 使用しているパソコンのOS(Windows、Mac、Linuxなど)に対応しているかを確認しましょう。
6. 初心者におすすめのHTMLエディタ
インストールして使うタイプ
インストール不要ですぐ使えるタイプ
ブラウザで使えるタイプ Liveweave: HTML、CSS、JavaScriptをリアルタイムでプレビューできるオンラインエディタ。インストール不要ですぐに使い始めることができる。Online HTML Editor: シンプルな操作画面で、HTMLの記述からプレビュー、ソースコードの取得まで、ブラウザ上で行えるオンラインエディタ。
インストーラーを使わないタイプ: 上記で紹介したAtom、サクラエディタ、TeraPadなどは、インストーラーを使わずにZIPファイルをダウンロードして展開するだけで使用できます。 PCにソフトをインストールしたくない場合や、試用してみたい場合に便利です。
7. HTMLエディタの種類
クライアントソフト
インターネット環境がなくても使える 動作が安定しやすい 高機能なエディタが多い
インストールする手間がかかる OSごとにソフトを用意する必要がある場合がある
オンラインサービス
インストール不要ですぐに使える どのパソコンからでもアクセスできる 共同作業がしやすい
インターネット環境が必要 クライアントソフトに比べて機能が限られる場合がある
8. おすすめしたいHTMLエディタの便利な5つの機能
自動補完 タグや属性を入力する際に、候補を表示して自動で入力してくれる機能です。 タイプミスを減らし、コーディングのスピードアップに繋がります。
自動整形 インデントやスペースを自動で調整し、コードを見やすく整形する機能です。 チームで開発する場合など、コードの可読性を高めるために役立ちます。
タグごとの色分け HTMLのタグや属性、テキストなどを異なる色で表示する機能です。 コードの構造を視覚的に把握しやすくなり、エラーを見つけやすくなります。
プレビュー エディタ上で記述したコードを、実際のブラウザで表示して確認できる機能です。 コードの修正と確認をスムーズに行うことができます。
エラーメッセージ コードに誤りがあった場合、エラー内容を分かりやすく表示してくれる機能です。 エラーの原因究明と修正を効率的に行うことができます。
9. HTMLエディタの比較時に抑えるべき7つのポイント
操作は簡単か 特に初心者の場合は、直感的に操作できる分かりやすいインターフェースが重要です。 分かりやすいチュートリアルや解説が充実しているかどうかもチェックしましょう。
日本語に対応しているか メニューや設定画面、ヘルプなどが日本語化されていると、スムーズに使いこなせるでしょう。 英語に抵抗がある方は、日本語対応のエディタを選ぶことをおすすめします。
効率良くコードを書けるか 自動補完や自動整形などの機能が充実していると、コーディングのスピードアップに繋がります。 スニペット機能(よく使うコードを登録して呼び出せる機能)なども便利です。
記述ミスを減らせるか エラーチェック機能が充実していると、タイプミスやタグの閉じ忘れなどを防ぐことができます。 シンタックスハイライト(タグや属性などを色分け表示する機能)も、コードを見やすくする上で役立ちます。
標準機能で対応可能か プラグインを追加しなくても、必要な機能が標準で搭載されていると便利です。 あまりにも多くのプラグインに依存すると、動作が重くなったり、環境構築が複雑になる可能性があります。
文字コードの指定が容易にできるか 文字化けを防ぐために、HTMLファイルの文字コードを適切に設定する必要があります。 エディタ上で簡単に文字コードを変更できるか確認しましょう。
動作環境に問題がないか 使用しているOSに対応しているか、必要なスペックを満たしているかを事前に確認しておきましょう。
10. まとめ
参考文献: Best HTML Editors
Q&A
Q1: 初心者に最適なHTMLエディターはどれですか?
A1: BracketsやAtomは初心者にとって使いやすいエディターです。
Q2: 上級者向けのおすすめエディターは?
A2: Visual Studio CodeやSublime Textは上級者に適しています。
Q3: オンラインエディターのメリットは何ですか?
A3: オンラインエディターは、インストールなしで簡単に利用でき、どこでもアクセス可能な点がメリットです。