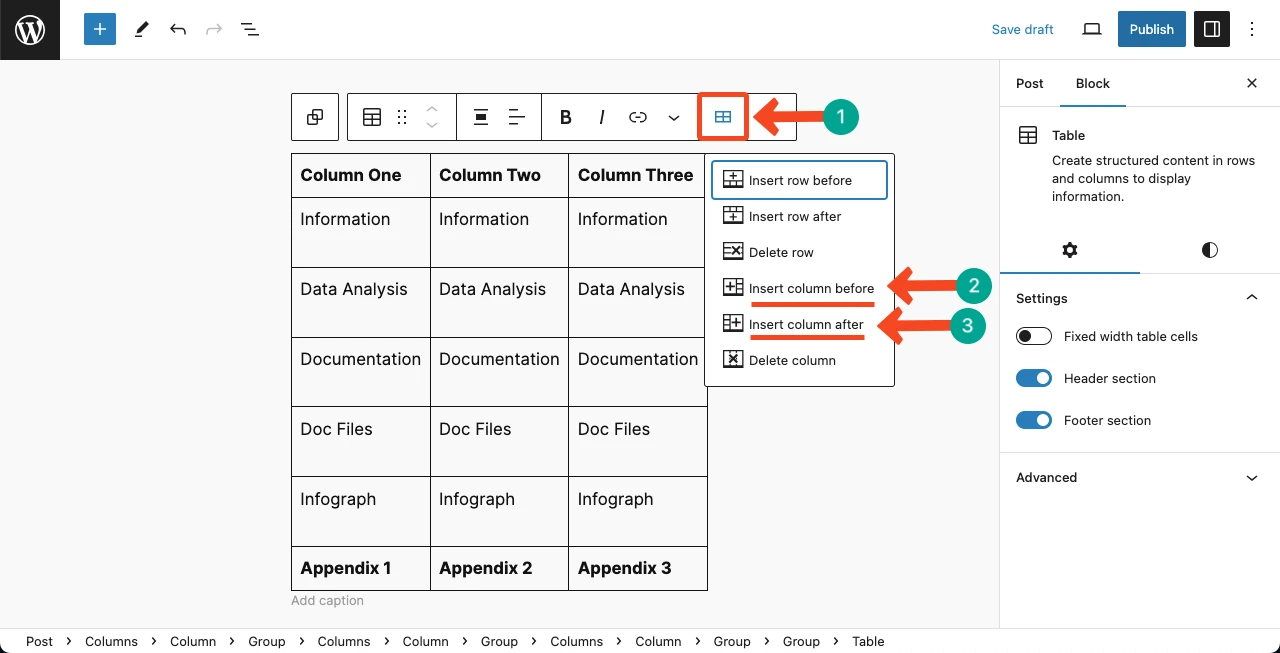
WordPressでカラムを追加するには?
WordPressでスタイリッシュで読みやすいコンテンツを作成するには、カラムの使い方が重要です。カラムを使用すると、テキスト、画像、その他の要素を整理して、プロフェッショナルな印象を与えることができます。 この記事では、WordPressでカラムを追加する簡単な方法をステップバイステップで説明します。初心者の方でも、すぐに実践できるよう丁寧に解説していきます。カラムブロックの追加方法
WordPressのブロックエディターでは、直感的な操作でカラムを追加できます。1. 「+」ブロック挿入アイコンをクリック
投稿または固定ページの編集画面で、カラムを追加したい場所にカーソルを合わせます。エディターの左上、またはカラムを追加したいブロックの下に表示される「+」ブロック挿入アイコンをクリックします。2. 「カラム」を検索
表示されたブロック一覧で「カラム」と入力して検索します。3. カラムブロックを選択
検索結果に表示された「カラム」ブロックをクリックすると、選択したカラムレイアウトが投稿または固定ページに追加されます。4. カラム数を調整(オプション)
追加されたカラムブロック内の任意の場所をクリックすると、ブロック設定が表示されます。ここで、カラムの数や幅を調整できます。5. コンテンツを追加
各カラムにテキスト、画像、動画など、好きなコンテンツを追加しましょう。ドラッグ&ドロップで簡単にコンテンツの配置を変更することもできます。キーボードショートカットを使ったカラムブロックの追加方法
キーボードショートカットを使用すると、よりスピーディーにカラムブロックを追加できます。 1. カラムを追加したい場所にカーソルを合わせます。 2. 新しい行に「/columns」と入力します。
3. Enter キーを押すと、新しいカラムブロックが追加されます。
カラムブロックの活用例
カラムブロックは、以下のように様々な用途で活用できます。| 用途 | 説明 |
|---|---|
| 2カラムレイアウト | テキストを2列に並べて表示。サイドバーの代わりとしても利用可能。 |
| 3カラムレイアウト | 画像ギャラリーやサービス紹介などに最適。 |
| 4カラムレイアウト | チームメンバーの紹介や価格表の作成に便利。 |
カラムブロックを使いこなすためのヒント
* レスポンシブデザインを意識して、カラムの幅やコンテンツの配置を調整しましょう。モバイルデバイスでも見やすく表示されるように工夫することが重要です。 * カラム内に空白を効果的に使うことで、コンテンツが見やすくなります。 * カラムの背景色や境界線などをカスタマイズして、より魅力的なデザインに仕上げましょう。参考資料
* WordPress.org: Columns blockよくある質問
Q1. カラムの幅を変更できますか?
A1. はい、カラムブロックのブロック設定でカラムの幅を調整できます。パーセンテージで指定したり、ドラッグ&ドロップで調整することも可能です。
Q2. カラム内に別のブロックを追加できますか?
A2. はい、カラムブロック内には、他のブロックと同様にテキスト、画像、動画などのブロックを追加できます。
Q3. カラムの背景色を変更できますか?
A3. はい、カラムブロックのブロック設定で背景色を変更できます。テーマやサイトのデザインに合わせて、自由にカスタマイズしてください。
その他の参考記事:jquery wordpress 動か ない