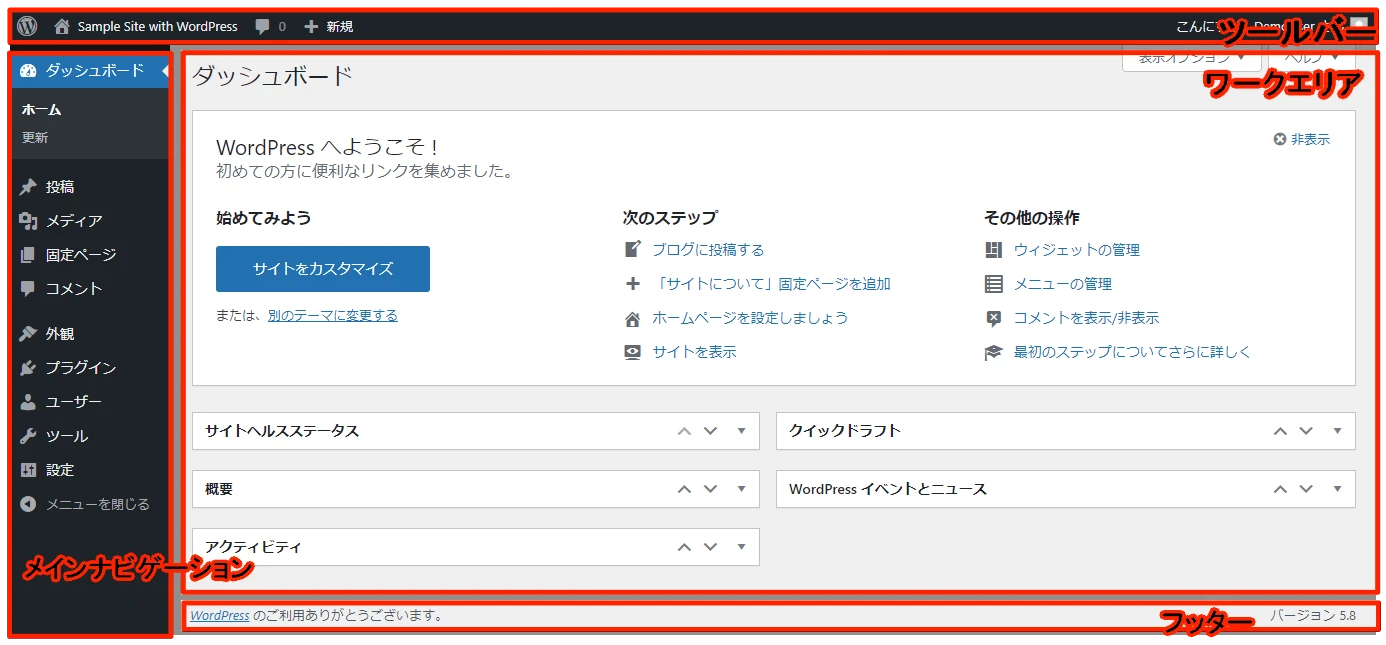
WordPressの管理画面にアクセスするにはどうすればいいですか?
WordPressでブログ記事を投稿したり、テーマを変更したりといったサイト運営に関するあらゆる操作を行うには、管理画面にアクセスする必要があります。 この記事では、WordPressの管理画面へのアクセス方法を詳しく解説します。
WordPress管理画面へのアクセス方法
WordPressの管理画面は、デフォルトでWordPressサイトのURLの末尾に「/wp-admin」を追加することでアクセスできます。
例えば、WordPressサイトのURLが「https://example.com/」の場合、管理画面のURLは「https://example.com/wp-admin」となります。
ブラウザのアドレスバーに管理画面のURLを入力し、アクセスしてみましょう。
ログイン画面
管理画面のURLにアクセスすると、ログイン画面が表示されます。ログイン画面では、以下の情報を入力する必要があります。
| 項目 | 説明 |
|---|---|
| ユーザー名またはメールアドレス | WordPressインストール時に設定したユーザー名またはメールアドレスを入力します。 |
| パスワード | WordPressインストール時に設定したパスワードを入力します。 |
情報を入力後、「ログイン」ボタンをクリックすると、管理画面にログインできます。
管理画面へのアクセスURLを変更する方法
セキュリティ上の理由から、管理画面へのアクセスURLを変更したい場合は、以下の方法があります。
プラグインを使用する方法
「WPS Hide Login」などのプラグインを使用すると、簡単に管理画面へのアクセスURLを変更することができます。プラグインのインストールと設定方法については、各プラグインの公式ページなどを参照してください。
.htaccessファイルを編集する方法
技術的な知識がある場合は、.htaccessファイルを編集することでも、管理画面へのアクセスURLを変更することができます。ただし、.htaccessファイルの編集は、サイト全体に影響を与える可能性があるため、注意が必要です。編集する前に、必ずバックアップを取っておきましょう。
以下は、.htaccessファイルに記述するコードの例です。
# 特定のIPアドレスからのみ管理画面へのアクセスを許可する場合
<IfModule mod_rewrite.c>
RewriteEngine On
RewriteCond %{REMOTE_ADDR} !^123\.45\.67\.89$
RewriteRule ^wp-admin$ - [F,L]
</IfModule>
上記コードは、IPアドレス「123.45.67.89」からのアクセスのみを許可する例です。自身の環境に合わせて適宜変更してください。
参考資料
よくある質問
Q1. 管理画面のURLを忘れてしまいました。どうすればいいですか?
A1. WordPressをインストールした際に設定したメールアドレス宛に、管理画面のURLが記載されたメールが届いているはずです。メールを確認してみてください。もしメールが見つからない場合は、WordPressのデータベースにアクセスしてURLを確認する必要があります。データベースの操作に不安がある場合は、専門の業者に相談することをおすすめします。
Q2. ログイン画面でユーザー名とパスワードを入力してもログインできません。
A2. ユーザー名またはパスワードが間違っている可能性があります。入力内容をよく確認してください。それでもログインできない場合は、「パスワードを忘れた場合」のリンクをクリックして、パスワードを再設定してください。パスワード再設定のメールが届かない場合は、迷惑メールフォルダなども確認してみてください。
Q3. 管理画面にログインしようとすると、白い画面が表示されてしまいます。
A3. プラグインの競合やテーマのエラーが原因で、白い画面が表示されることがあります。まずは、すべてのプラグインを停止してみてください。問題が解決する場合は、プラグインを一つずつ有効化して、どのプラグインが原因か特定してください。プラグインを停止しても解決しない場合は、テーマをデフォルトテーマ(Twenty Twentyなど)に戻してみてください。それでも解決しない場合は、WordPressのエラーログを確認する必要があるかもしれません。エラーログの確認方法については、WordPressの公式ドキュメントなどを参照してください。
その他の参考記事:jquery wordpress 動か ない