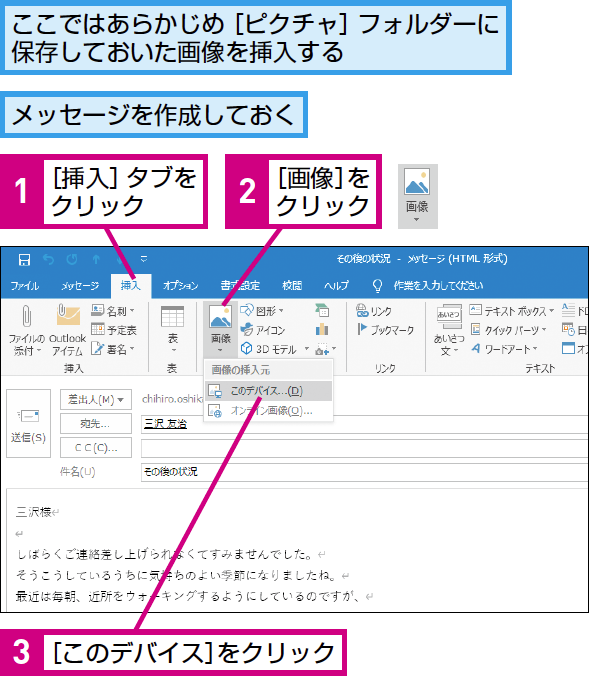
OutlookでHTML形式のメッセージを画像として埋め込むには?
回答「Outlook Express」を起動します。「ファイル」メニュー→「新規作成」→「メールメッセージ」の順にクリックします。本文欄をクリックし、カーソルが表示されたことを確認します。「挿入」メニュー→「画像」の順にクリックします。「ファイル名」の「参照」ボタンをクリックします。
OutlookでHTMLメールを作成する手順
Outlookを使用してHTML形式のメールを作成することは、ビジュアルコンテンツを含めるのに非常に便利です。以下に、手順を詳しく説明します。
- Outlookを起動し、アカウントにサインインします。
- 「新しいメール」を作成するには、「ファイル」メニューから「新規作成」を選択し、「メールメッセージ」をクリックします。
- メール作成ウィンドウが表示されたら、本文欄をクリックして、カーソルが表示されていることを確認します。
- 次に、「挿入」メニューをクリックし、続いて「画像」を選択します。
- ポップアップウィンドウが表示されるので、「ファイル名」フィールドの「参照」ボタンをクリックします。
- 埋め込みたい画像ファイルを選択し、「挿入」をクリックします。
- 画像が本文に追加されるので、必要に応じてサイズを調整します。
- 最後に、「送信」ボタンをクリックしてメールを送信します。
画像として埋め込むメリット
画像をHTMLメールに埋め込むことにはいくつかのメリットがあります。
- 視覚的な魅力: 画像は視覚的な情報提供に優れ、受取人の注意を引きます。
- ブランド認識: ロゴや商品画像を使うことで、ブランドの認識が高まります。
- 情報の伝達: テキストだけでなく、画像を使うことでより多くの情報を効率的に伝えることができます。
まとめ
OutlookでHTML形式のメッセージに画像を埋め込むことは、簡単で効果的な手段です。手順に従って、あなたのメールに視覚的な要素を追加してみてください。これにより、メールの質が向上し、受取人とのコミュニケーションがより効果的になります。
よくある質問 (QA)
| 質問 | 回答 |
|---|---|
| HTMLメールはすべてのメールクライアントで正しく表示されますか? | いいえ、一部のメールクライアントではHTMLメールが正しく表示されないことがあります。 |
| 埋め込む画像のサイズを変更できますか? | はい、メール作成時に画像のサイズを変更できます。 |
| 画像以外のHTML要素も埋め込むことは可能ですか? | はい、テキストやリンクなどのHTML要素も埋め込むことができます。 |
その他の参考記事:htmlメール 画像 埋め込み