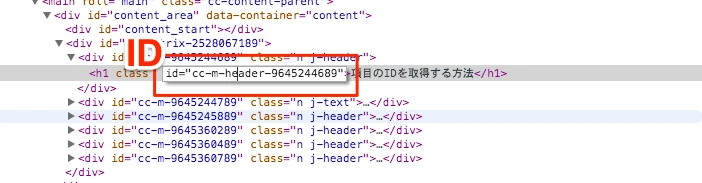
選択した要素の ID を調べる方法 - Revit 便利技
Revit で作業する際に、特定の要素を識別するための ID が必要になる場合があります。 この記事では、選択した要素の ID を確認するための簡単な手順を分かりやすく解説します。
プロパティパレットで ID を確認
プロパティパレットを使用すると、選択した要素の ID を簡単に確認できます。以下の手順に従ってください。
- 要素を選択します。
- プロパティパレットが表示されていない場合は、[変更]タブ > [プロパティ]パネル > ([プロパティ])をクリックします。
- プロパティパレットの一番上に、選択した要素の ID が表示されます。

その他の ID 確認方法
プロパティパレット以外にも、以下の方法で要素の ID を確認できます。
スケジュールを使用する
要素のスケジュールを作成し、「ID」パラメータを追加することで、複数の要素の ID を一度に確認できます。
| 手順 | 説明 |
|---|---|
| 1 | [表示]タブ > [作成]パネル > (スケジュール/数量) をクリックします。 |
| 2 | スケジュールを作成するカテゴリを選択します。 |
| 3 | 「スケジュールプロパティ」ダイアログで、「フィールドの追加」をクリックします。 |
| 4 | 「パラメータを選択」ダイアログで、「ID」パラメータを選択し、「OK」をクリックします。 |
API を使用する
Revit API を使用すると、選択した要素の ID をプログラムで取得できます。
// 選択した要素を取得
var sel = uidoc.Selection.GetElementIds();
// 要素の ID を取得
foreach (var id in sel)
{
var elementId = id;
// ID を使用した処理
}
Revit API の詳細については、Autodesk Revit API ドキュメント を参照してください。
まとめ
Revit で選択した要素の ID を調べる方法はいくつかあります。 プロパティパレットを使用するのが最も簡単な方法ですが、スケジュールや API を使用することもできます。 目的に最適な方法を選択してください。
関連QA
Q1: プロパティパレットに ID が表示されない場合はどうすればよいですか?
A1: プロパティパレットに ID が表示されない場合は、以下の点を確認してください。
- 要素が正しく選択されているか
- プロパティパレットが最小化されていないか
- Revit のバージョンが古くないか
Q2: スケジュールに ID を追加しても値が表示されません。
A2: スケジュールに ID を追加しても値が表示されない場合は、以下の点を確認してください。
- スケジュールを作成したカテゴリが正しいか
- 「ID」パラメータが正しく追加されているか
- スケジュールがフィルタリングされていないか
Q3: API を使用して要素の ID を取得するには、どのようなコードを書けばよいですか?
A3: 上記の「API を使用する」セクションで紹介したコード例を参考にしてください。
その他の参考記事:jquery id 取得