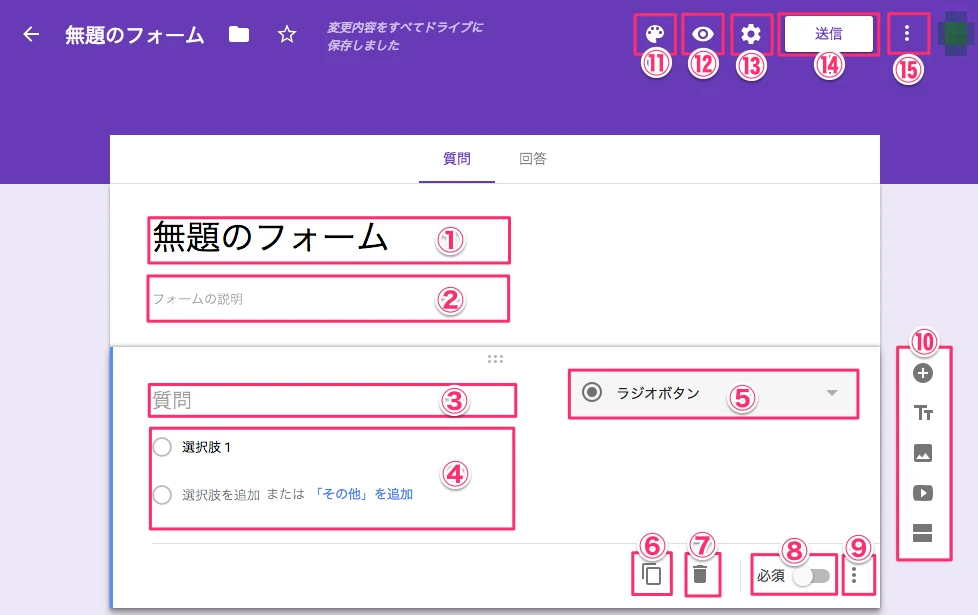
Googleフォームで自由記述欄を作る方法【回答例あり】|スマホ対応
Googleフォームでアンケートやテストを作成する際に、選択肢から選んでもらうのではなく、自由に回答してもらいたい場合がありますよね。 そんな時に役立つのが「記述式」の質問です。この記事では、Googleフォームで記述式の問題を作成する方法を、スマホでの設定方法も含めて分かりやすく解説します。
1. 記述式の問題を追加する
まずは、回答者が自由にテキストを入力できる欄を追加する方法を説明します。
- Googleフォームを開き、編集したいフォームを選択します。
- 質問を追加するには、「+」ボタンをクリックします。
- 質問タイプの選択画面で、「記述式」を選択します。
<p>ここでは、回答者が自由に意見や考えを記述できる欄が表示されます。</p>
これで、回答者が自由にテキストを入力できる欄が追加されました。
2. 回答欄のサイズを変更する
記述式の質問には、デフォルトで小さな回答欄が表示されます。しかし、長い文章を書いてもらいたい場合などは、回答欄のサイズを変更した方が親切です。 また、回答欄が大きい方が、回答者はより多くの情報を記入しやすくなります。
- 回答欄のサイズを変更するには、回答欄の右下にある点をドラッグします。
- 上下左右にドラッグすることで、自由にサイズを調整できます。
3. 必須項目にする
記述式の質問に必ず答えてもらいたい場合は、必須項目に設定しましょう。必須項目に設定すると、回答者がその質問に回答しないとフォームを送信できなくなります。
- 必須項目にするには、質問の右下にある「必須」のトグルボタンをクリックします。
4. 回答を検証する (オプション)
回答の形式を指定したい場合は、回答の検証機能を利用します。例えば、数値のみの入力を受け付けたり、特定の文字数以内の回答に制限したりできます。
- 質問の右下にある「・・・」をクリックし、「回答の検証」を選択します。
- 表示された設定項目から、必要な検証ルールを選択します。
| 検証ルール | 説明 |
|---|---|
| 数値 | 数値のみの入力を許可します。 |
| テキスト | 文字列、数値、記号を含む任意のテキスト入力を許可します。 |
| 正規表現 | 指定した正規表現に一致する入力のみを許可します。 |
| 日付 | 日付のみの入力を許可します。 |
| 時刻 | 時刻のみの入力を許可します。 |
5. スマホで記述式の問題を作成する
スマホアプリでもパソコンとほぼ同様の手順で記述式の問題を作成できます。
- Googleフォームアプリを開き、編集したいフォームを選択します。
- 画面右下の「+」ボタンをタップします。
- 質問タイプの選択画面で、「記述式」を選択します。
- パソコン版と同様に、必須項目の設定や回答の検証も可能です。
※ 画面デザインは、お使いの端末やアプリのバージョンによって異なる場合があります。
まとめ
Googleフォームで記述式の問題を作成するのは簡単です。この記事で紹介した手順に従って、自由記述欄を追加し、必要に応じて設定をカスタマイズしてみてください。 記述式の質問は、アンケートやテストなどで、回答者からより深い情報を引き出すために非常に有効な手段です。ぜひ活用してみましょう。
質問と回答
Q1: 記述式の質問の文字数制限は設定できますか?
A1: いいえ、現在のところ、Googleフォームでは記述式の質問に対して直接文字数制限を設定することはできません。ただし、「回答の検証」機能で「正規表現」を利用することで、間接的に文字数を制限することは可能です。
Q2: 回答されたテキストを、スプレッドシートに自動的に反映させることはできますか?
A2: はい、Googleフォームとスプレッドシートは連携しており、回答されたテキストは自動的にスプレッドシートに反映されます。フォームを作成する際に、回答の保存先としてスプレッドシートを指定するか、既存のスプレッドシートに紐づけることで、回答内容をリアルタイムで確認できます。
Q3: 記述式の質問に対する回答を、他の回答者に見せることはできますか?
A3: いいえ、Googleフォームでは、個々の回答者のプライバシー保護のため、他の回答者に対して特定の回答内容を公開する機能は提供されていません。
その他の参考記事:jquery radio checked 取得