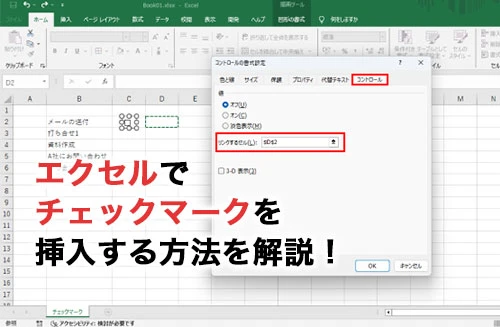
チェックボックスの記号はどうやって出すの?WordやExcelで簡単入力!
説明: WordやExcelでチェックボックスを入力したいけど、記号がわからない…そんな悩みを解決!この記事では、誰でも簡単にチェックボックスを入力する方法を画像付きで解説します。コピペで使える記号もご紹介します。
Wordでチェックボックス記号を入力する方法
記号と特殊文字の挿入
- Wordの「挿入」タブから「記号と特殊文字」を選択し、一覧からチェックボックス記号を選びます。
フォントを変更
- チェックボックス記号が表示されない場合は、フォントを「Wingdings」に変更しましょう。
記号のコピー&ペースト
- この記事からチェックボックス記号(□、 、☐、☒)をコピー&ペーストして、手軽に入力することも可能です。


Excelでチェックボックス記号を入力する方法
セルの書式設定
- チェックボックスを挿入したいセルを選択し、右クリックで「セルの書式設定」を開きます。
フォントを「Wingdings 2」に変更
- 「フォント」タブを選択し、「Wingdings 2」に変更します。
文字コード「R」を入力
- 「文字コード」に「R」と入力すると、チェックボックスが表示されます。



コピペで使える!チェックボックス記号一覧
| 記号 | 説明 |
|---|---|
|
空欄のチェックボックス |
|
チェック済みのチェックボックス |
|
太枠の空欄チェックボックス |
|
太枠のチェック済みチェックボックス |
まとめ
この記事では、WordとExcelでのチェックボックス記号の入力方法をご紹介しました。簡単にできるので、ぜひ試してみてください。
チェックボックス記号に関するQ&A
Q1: Wordでチェックボックス記号が表示されません。
A1: フォントが「Wingdings」または「Wingdings 2」に設定されているか確認してください。それでも表示されない場合は、フォントファイルが破損している可能性があります。フォントファイルを再インストールしてみてください。
Q2: Excelでチェックボックス記号を入力しても、ただの文字として表示されます。
A2: セルの書式設定で「フォント」が「Wingdings 2」に設定されているか確認してください。また、「文字コード」ではなく、「文字列」欄に「R」と入力している可能性があります。「文字コード」欄に正しく入力してください。
Q3: チェックボックス記号をキーボードから直接入力することはできますか?
A3: 一般的なキーボードには、チェックボックス記号を直接入力するためのキーは割り当てられていません。ただし、IMEパッドや文字パレットなどのツールを使用することで入力可能です。
その他の参考記事:jquery checked