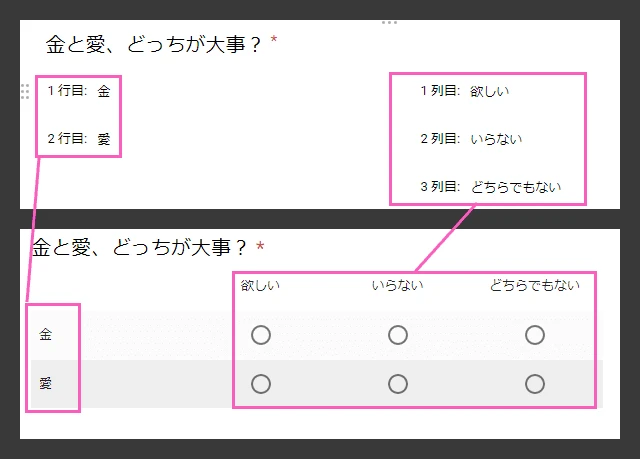
Googleフォームのラジオボタン解説
Googleフォームは、アンケートや試験など、様々な用途で活用できる便利なツールです。その中でも、ラジオボタンは最も基本的な設問形式の一つと言えるでしょう。
ラジオボタンとは?
ラジオボタンは、複数の選択肢の中からユーザーに一つだけ回答を選択させる際に使用する入力フォームです。選択肢は丸印で表示され、選択中の選択肢には丸印の中に点が表示されます。一度に選択できるのは一つだけなので、回答を一つに絞りたい場合に有効です。
例えば、「性別」や「年齢層」など、ユーザーが一つしか該当しない項目の回答を得る際に適しています。
Googleフォームにおけるラジオボタンの特徴
- 選択肢は自由に設定できます。
- 選択肢の並び順はドラッグ&ドロップで簡単に変更できます。
- 「その他」の選択肢を追加できます。「その他」を選択した場合に、テキスト入力欄を表示させることも可能です。
- 必須項目にすることができます。必須項目にした場合、回答者は必ずいずれかの選択肢を選択しなければなりません。
- 回答結果を集計しやすく、グラフで可視化することも容易です。
ラジオボタンの設定方法
Googleフォームでラジオボタンを設定する手順は以下の通りです。
- Googleフォームを作成または編集します。
- ラジオボタンを使用したい設問を追加します。
- 設問タイプの選択画面で「ラジオボタン」を選択します。
- 選択肢を入力します。
- 必要に応じて、「その他」の選択肢を追加したり、必須項目に設定したりします。
「その他」の選択肢とテキスト入力欄の追加
「その他」の選択肢を追加すると、ユーザーは既存の選択肢に該当しない場合に、自由に入力することができます。
「その他」の選択肢を追加し、テキスト入力欄を表示させるには、以下の手順に従います。
- 選択肢の入力欄の下にある「その他の選択肢を追加」をクリックします。
- 「テキスト、画像、動画を追加」を選択します。
HTMLでの表現例
Googleフォームのラジオボタンは、HTMLでは以下のように表現されます。
<input type="radio" id="選択肢1" name="設問名" value="選択肢1の値">
<label for="選択肢1">選択肢1</label>
<input type="radio" id="選択肢2" name="設問名" value="選択肢2の値">
<label for="選択肢2">選択肢2</label>
上記の例では、name属性に同じ値を設定することで、これらのラジオボタンが一つのグループとして扱われ、ユーザーはどちらか一方だけを選択できるようになります。
ラジオボタンの使用例
ラジオボタンは、以下のような場面で使用されます。
| 使用例 | 選択肢例 |
|---|---|
| 性別 | 男性、女性、その他 |
| 年齢層 | 10代、20代、30代、40代、50代以上 |
| 満足度 | 非常に満足、満足、普通、不満、非常に不満 |
まとめ
Googleフォームのラジオボタンは、ユーザーに一つだけ回答を選択させる際に非常に便利な機能です。「その他」の選択肢や必須項目設定などを活用することで、より柔軟なアンケートを作成することができます。
参考文献
関連QA
Q1: ラジオボタンで複数の選択肢を選択することはできますか?
A1: いいえ、ラジオボタンでは一度に一つだけしか選択できません。複数の選択肢を選択できるようにしたい場合は、チェックボックスを使用してください。
Q2: ラジオボタンを必須項目にするにはどうすればよいですか?
A2: 設問の右下にある「必須」をクリックすることで、ラジオボタンを必須項目にすることができます。
Q3: ラジオボタンの選択肢の並び順を変更するにはどうすればよいですか?
A3: 選択肢の左側にある点線部分をドラッグ&ドロップすることで、選択肢の並び順を変更することができます。
その他の参考記事:jquery radio checked 取得