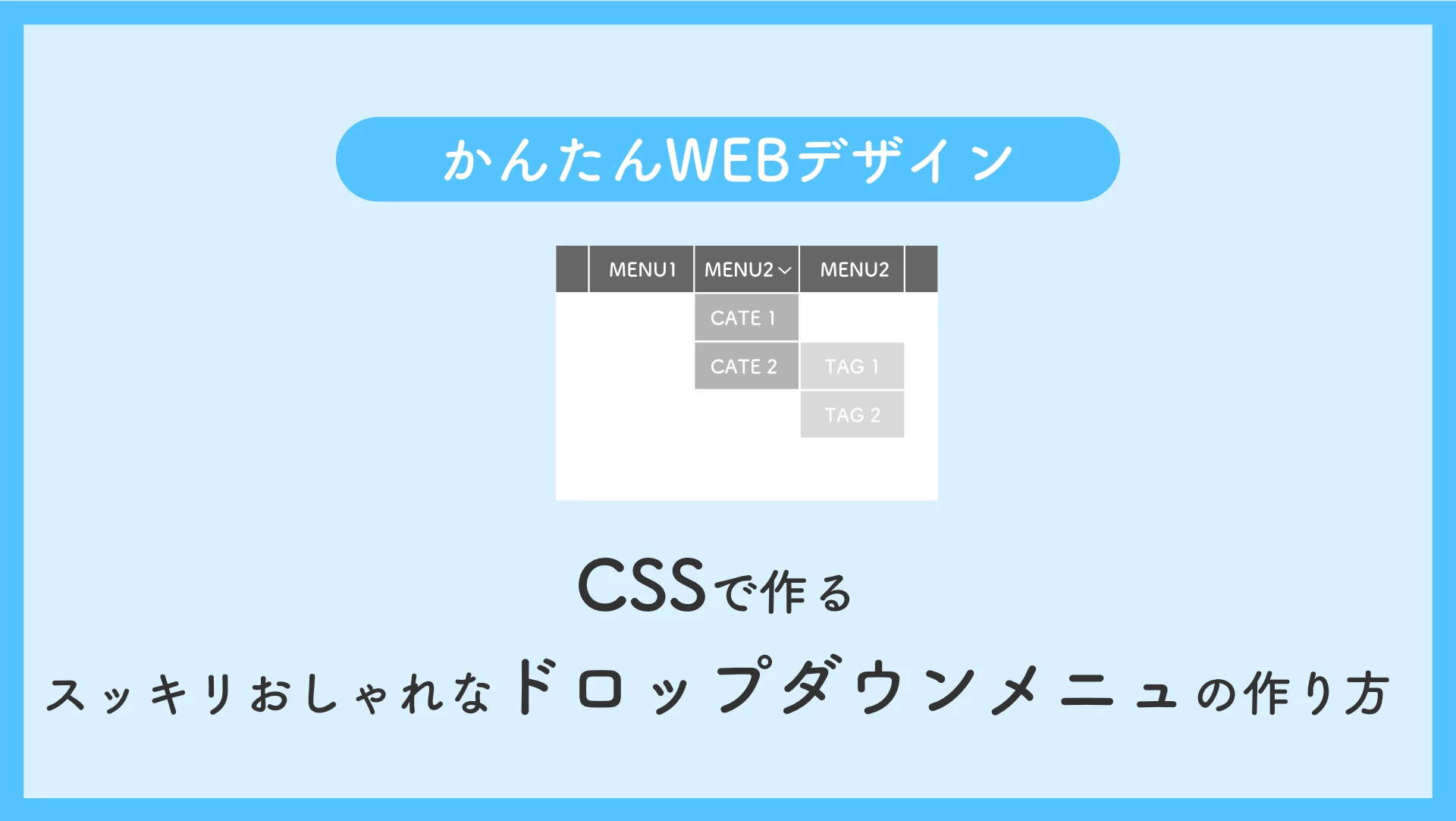
WPS ドロップダウンメニューのコピー&ペースト:効率的なオフィスワークの必須スキル
WPS のドロップダウンメニューのコピー&ペーストに手間取っていませんか?この記事では、簡単で効率的な3つの方法を、画像付きで分かりやすく解説します。これらのテクニックを習得して、オフィスワークの効率を飛躍的に向上させましょう!
方法1:書式のコピー/貼り付けでドロップダウンメニューを高速コピー
書式のコピー/貼り付け機能を使えば、ドロップダウンメニューを含むセルの書式を簡単にコピーできます。
手順
- ドロップダウンメニューを含むセルを選択します。
- 「ホーム」タブをクリックし、「書式のコピー/貼り付け」ボタンをクリックします。
- ドロップダウンメニューを適用するセル範囲を選択します。

方法2:選択貼り付けで、必要な部分だけを正確にコピー
選択貼り付け機能を使用すると、セルの値、書式、数式など、コピーする内容を細かく指定できます。ドロップダウンメニューだけをコピーしたい場合に便利です。
手順
- ドロップダウンメニューを含むセルをコピーします。
- コピー先のセルを選択し、右クリックして「選択して貼り付け」を選択します。
- 表示されたダイアログボックスで「検証」を選択し、「OK」をクリックします。

方法3:データの入力規則を活用して、一括でドロップダウンメニューを設定
データの入力規則機能を使用すると、複数のセルに一括してドロップダウンメニューを設定できます。大量のセルにドロップダウンメニューを設定する場合に効率的です。
手順
- ドロップダウンメニューを設定するセル範囲を選択します。
- 「データ」タブをクリックし、「データの入力規則」を選択します。
- 「設定」タブで、「入力値の種類」を「リスト」に設定します。
- 「元の値」ボックスに、ドロップダウンメニューの選択肢をカンマ区切りで入力します。

まとめ
この記事では、WPS のドロップダウンメニューをコピー&ペーストする3つの方法を紹介しました。それぞれの方法には、以下のようなメリット・デメリットや、適した状況があります。
| 方法 | メリット | デメリット | 適した状況 |
|---|---|---|---|
| 書式のコピー/貼り付け | 簡単で高速 | 書式も一緒にコピーされる | 隣接するセルにコピーする場合 |
| 選択貼り付け | 必要な部分だけをコピーできる | 少し手間がかかる | 離れたセルにコピーする場合 |
| データの入力規則 | 一括設定が可能 | 設定に手間がかかる | 大量のセルに設定する場合 |
状況に応じて使い分けることで、より効率的に作業を進めることができます。ぜひ、これらのテクニックを活用して、快適な WPS ライフを送りましょう!
参考資料
よくある質問
Q1: ドロップダウンメニューの内容を編集するにはどうすればよいですか?
A1: ドロップダウンメニューを含むセルを選択し、「データ」タブの「データの入力規則」をクリックします。表示されたダイアログボックスで「元の値」を編集することで、ドロップダウンメニューの内容を変更できます。
Q2: コピーしたドロップダウンメニューが正しく動作しません。
A2: コピー元のセルとコピー先のセルの書式が異なることが原因と考えられます。コピー先のセルの書式をコピー元のセルと同じに設定してみてください。
Q3: 大量のセルに異なるドロップダウンメニューを設定するにはどうすればよいですか?
A3: VBA (Visual Basic for Applications) を使用することで、効率的に設定できます。VBA を使用した設定方法については、WPS のヘルプや関連サイトをご参照ください。
その他の参考記事:ドロップ ダウン メニュー jquery