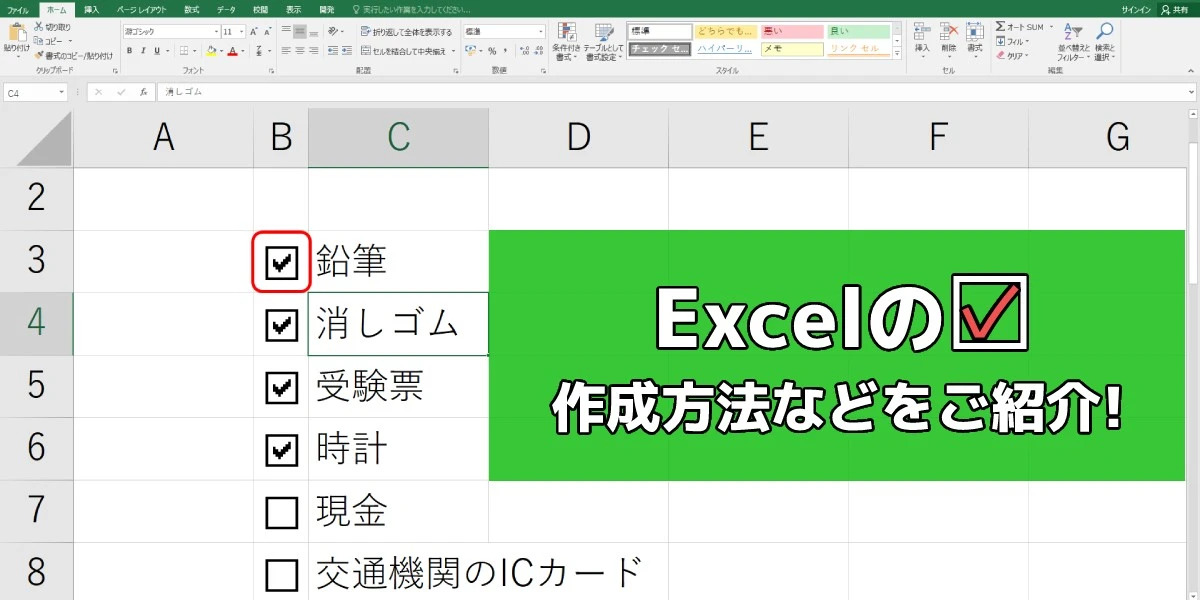
エクセルでチェックボックスにチェックを入れる方法|簡単解説
チェックボックスをクリックしても反応しない? エクセルでチェックボックスにチェックを入れる方法を分かりやすく解説します。基本操作から応用技まで、初心者の方でも迷わず設定できます。
1. チェックボックスの挿入方法
まずは、エクセルシートにチェックボックスを挿入する方法を確認しましょう。
- 開発タブを表示する
- 「ファイル」 > 「オプション」 > 「リボンのユーザー設定」 から「開発」にチェックを入れ、「OK」をクリックします。
- チェックボックスを挿入する
- 「開発」タブ > 「挿入」 > 「フォームコントロール」 の チェックボックス アイコンをクリックします。
- シート上の任意の場所をクリックして、チェックボックスを配置します。
2. チェックボックスにチェックを入れる方法
チェックボックスを挿入したら、以下のいずれかの方法でチェックを入れることができます。
- マウスでクリックする
- チェックボックスをクリックすると、チェックが入ります。もう一度クリックすると、チェックが外れます。
- スペースキーを押す
- チェックボックスを選択した状態で、スペースキーを押すとチェックが入ります。もう一度押すと、チェックが外れます。
3. チェックボックスにリンクを設定する
チェックボックスにマクロやセルリンクを設定することで、チェックを入れたり外したりするだけで様々な操作を実行できます。
- マクロの登録
- チェックボックスを右クリックし、「マクロの登録」を選択します。
- 実行したいマクロを選択するか、新規作成します。
- セルリンクの設定
- チェックボックスを右クリックし、「コントロールの書式設定」を選択します。
- 「コントロール」タブの「セルリンク」に、チェックボックスの状態を反映させたいセルを選択します。
4. チェックボックスのデザインを変更する
チェックボックスのデザインは、好みに合わせて変更することができます。
- チェックボックスのサイズや色を変更する
- チェックボックスを選択し、「ホーム」タブでフォントサイズや塗りつぶし色などを変更します。
- チェックボックスに影や3D効果を追加する
- チェックボックスを選択し、「図形の書式設定」から効果を追加します。
まとめ
エクセルでチェックボックスにチェックを入れる方法を解説しました。基本操作をマスターすれば、アンケート作成やタスク管理など、様々な場面で役立ちます。ぜひ活用してみてください。
関連QA
-
Q: チェックボックスをクリックしても反応しません。
A: 開発タブが表示されているか確認してください。表示されていない場合は、「ファイル」 > 「オプション」 > 「リボンのユーザー設定」 から「開発」にチェックを入れてください。
-
Q: チェックボックスにチェックを入れたら、自動的に別のセルに文字を入力したいです。
A: セルリンクを設定することで実現できます。チェックボックスを右クリックし、「コントロールの書式設定」>「コントロール」タブ>「セルリンク」で連携したいセルを指定してください。
-
Q: チェックボックスの色や大きさを変更できますか?
A: はい、変更できます。チェックボックスを選択し、「ホーム」タブでフォントサイズや塗りつぶし色などを変更してください。また、「図形の書式設定」から影や3D効果を追加することも可能です。
その他の参考記事:checkbox jquery 取得