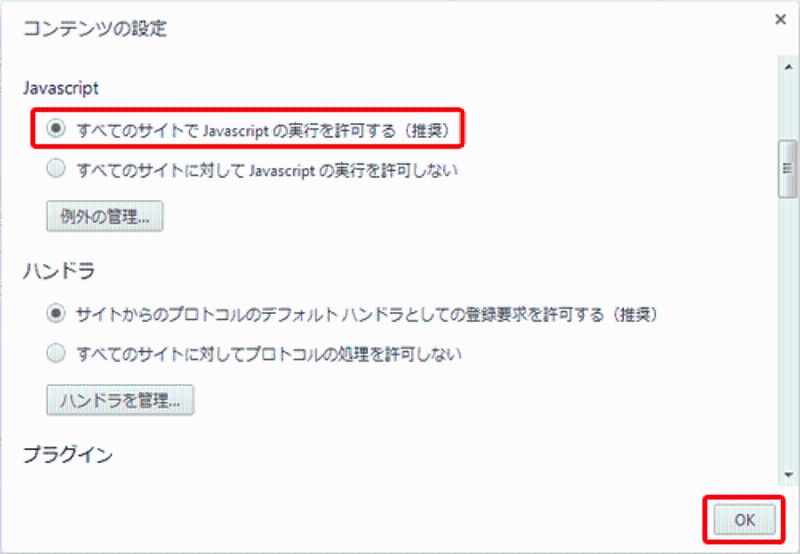
JavaScriptの実行権限を設定する方法
JavaScriptは、Webサイトにインタラクティブ性や動的な機能を追加するために広く使用されているスクリプト言語です。しかし、セキュリティ上の理由から、JavaScriptの実行を制限したい場合もあるかもしれません。この記事では、主要なブラウザでJavaScriptの実行権限を設定する方法について詳細に説明します。
Google Chromeの場合
Google ChromeでJavaScriptの実行権限を設定するには、以下の手順に従ってください。
-
ツールバーのメニューアイコンをクリック
画面右上の3つの縦の点が並んだアイコン(メニューアイコン)をクリックします。 -
「設定」を選択
メニューから「設定」を選択します。 -
「プライバシーとセキュリティ」を選択
設定ページの左側のメニューから「プライバシーとセキュリティ」をクリックします。 -
「サイトの設定」をクリック
「プライバシーとセキュリティ」セクション内の「サイトの設定」を選択します。 -
「JavaScript」をクリック
「サイトの設定」ページで「JavaScript」をクリックします。 -
JavaScriptの設定を変更
以下のいずれかのオプションを選択します:- すべてのサイトで JavaScript の実行を許可する (推奨): すべてのWebサイトでJavaScriptの実行が許可されます。
- JavaScriptの実行を許可するサイトを追加: 特定のWebサイトでのみJavaScriptの実行を許可できます。サイトを追加するには、「追加」ボタンをクリックし、URLを入力します。
- すべてのサイトで JavaScript の実行をブロックする: すべてのWebサイトでJavaScriptの実行がブロックされます。
-
設定を保存
設定を変更したら、「完了」または「保存」ボタンをクリックして変更を適用します。
Mozilla Firefoxの場合
Mozilla FirefoxでJavaScriptの実行権限を設定するには、以下の手順に従ってください。
-
アドレスバーに「about」と入力し、Enterキーを押します。
-
警告メッセージに対応
「危険性を承知の上で使用する」をクリックして設定ページに進みます。 -
検索バーに「javascript.enabled」と入力
設定ページ内の検索バーに「javascript.enabled」と入力します。 -
「javascript.enabled」の設定を変更
検索結果に表示される「javascript.enabled」の設定をダブルクリックして、JavaScriptを有効または無効にします:- true: JavaScriptが有効になります。
- false: JavaScriptが無効になります。
-
Firefoxを再起動
設定を変更した後、Firefoxを再起動して変更を適用します。
Microsoft Edgeの場合
Microsoft EdgeでJavaScriptの実行権限を設定するには、以下の手順に従ってください。
-
ツールバーのメニューアイコンをクリック
画面右上の3つの縦の点が並んだアイコンをクリックします。 -
「設定」を選択
メニューから「設定」を選択します。 -
「Cookie とサイトのアクセス許可」を選択
設定ページの左側のメニューから「Cookie とサイトのアクセス許可」を選択します。 -
「JavaScript」をクリック
「サイトのアクセス許可」セクションで「JavaScript」をクリックします。 -
JavaScriptの設定を変更
以下のオプションから選択します:- すべてのサイトで JavaScript の実行を許可する (推奨): すべてのWebサイトでJavaScriptの実行が許可されます。
- JavaScriptの実行を許可するサイトを追加: 特定のWebサイトでのみJavaScriptの実行を許可できます。
- すべてのサイトで JavaScript の実行をブロックする: すべてのWebサイトでJavaScriptの実行がブロックされます。
-
設定を保存
設定を変更したら、変更を適用するために設定画面を閉じます。
JavaScript実行権限設定の例
以下の表は、一般的なWebサイトと、それらに対してJavaScriptの実行を許可するかどうかについての推奨設定を示しています。
| Webサイト | JavaScriptの実行を許可する |
|---|---|
| 許可 | |
| 許可 | |
| Amazon | 許可 |
| 不明なWebサイト | ブロック |
注: 上記の推奨事項は一般的なものであり、特定のWebサイトやユーザーのセキュリティニーズによって異なる場合があります。自分のセキュリティ要求に応じて設定を調整してください。
HTMLコード例
JavaScriptが有効になっている場合にのみ実行されるJavaScriptコードの例を以下に示します。
<!DOCTYPE html>
<html lang="ja">
<head>
<meta charset="UTF-8">
<title>JavaScript有効化のテスト</title>
</head>
<body>
<script>
if (typeof window.JavaScript !== 'undefined') {
// JavaScriptが有効な場合に実行されるコード
alert('JavaScriptが有効になっています。');
} else {
// JavaScriptが無効な場合に実行されるコード
alert('JavaScriptが無効になっています。');
}
</script>
</body>
</html>参考資料
- Google Chrome ヘルプ - JavaScriptを有効または無効にする
- Mozilla Firefox ヘルプ - JavaScriptの設定とトラブルシューティング
- Microsoft Edge ヘルプ - JavaScriptの設定方法
よくある質問
Q: JavaScriptを無効にすることにはどのようなリスクがありますか?
A: JavaScriptを無効にすると、多くのWebサイトで機能が制限されたり、完全に動作しなくなったりする可能性があります。JavaScriptは、Webサイトのインタラクティブ性、アニメーション、フォーム処理など、多くの機能を担っています。無効にすると、ユーザーエクスペリエンスが著しく低下することがあります。
Q: 特定のWebサイトでのみJavaScriptを有効にすることはできますか?
A: はい、ほとんどのブラウザでは、特定のWebサイトでのみJavaScriptの実行を許可するように設定できます。設定画面で、特定のURLを指定してJavaScriptを許可するオプションを選ぶことができます。
Q: JavaScriptの実行権限を変更した後、ブラウザを再起動する必要がありますか?
A: 多くのブラウザでは、JavaScriptの実行権限を変更した後、ブラウザを再起動して変更を適用する必要があります。ただし、いくつかのブラウザでは、再起動せずに変更が即時に反映されることもあります。
その他の参考記事:JavaScript は Chrome で実行されます