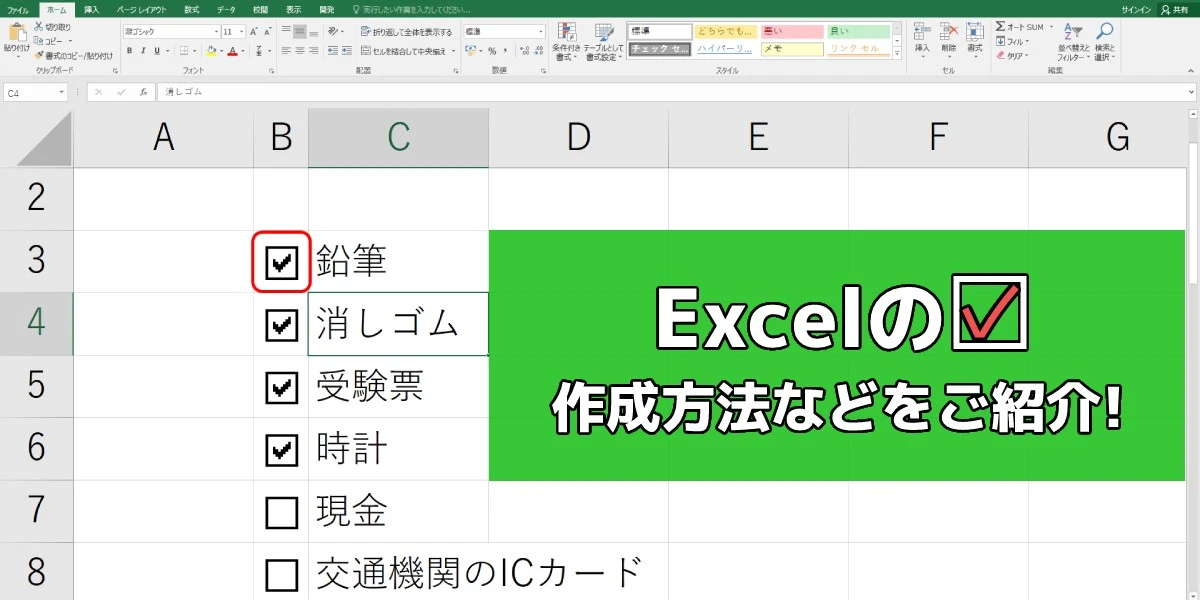
Excelセルにチェックボックスを挿入する方法
Excelでチェックボックスを使いたいとき、セルの中にぴったりと収めたいと思うことはありませんか? この記事では、Excelセルにチェックボックスを挿入し、思い通りに配置する方法をわかりやすく解説します。チェックボックスの挿入とセルの選択
1. まず、挿入したいチェックボックスを **Ctrlキー** を押しながらクリックして選択します。 2. 選択したチェックボックスを、埋め込みたいセルの付近に **ドラッグアンドドロップ** で移動します。チェックボックスの配置調整
チェックボックスをセルにぴったりと合わせるには、以下の設定が有効です。 1. チェックボックスを右クリックし、**「図形の書式設定」** を選択します。 2. 左側のメニューから **「サイズとプロパティ」** を選択します。 3. **「プロパティ」** の項目にある **「オブジェクトの位置決め」** を **「セルに合わせて移動やサイズ変更をする」** に設定します。 4. **「配置」** の項目にある **「配置位置」** を **「枠線に合わせる」** に設定します。 これらの設定を行うことで、チェックボックスがセルに合わせて移動やサイズ変更されるようになり、セルの枠線に合わせて配置されるようになります。HTMLでのチェックボックスとテーブルの例
HTMLでチェックボックスとテーブルを作成する場合は、以下のコードを参考にしてください。
<table>
<thead>
<tr>
<th>項目</th>
<th>チェック</th>
</tr>
</thead>
<tbody>
<tr>
<td>項目1</td>
<td><input type="checkbox"></td>
</tr>
<tr>
<td>項目2</td>
<td><input type="checkbox"></td>
</tr>
</tbody>
</table>
| 項目 | チェック |
|---|---|
| 項目1 | |
| 項目2 |
よくある質問
**Q1: チェックボックスをセルに挿入できない場合はどうすればよいですか?** A1: Excelのバージョンが古い場合、チェックボックスの挿入機能が利用できないことがあります。 最新バージョンにアップデートするか、互換性モードを解除してみてください。 **Q2: チェックボックスのサイズをセルに合わせて自動調整できますか?** A2: はい、上記で説明した「配置」の設定を行うことで、チェックボックスのサイズをセルに合わせて自動調整できます。 **Q3: チェックボックスに連動してセルの値を変更することはできますか?** A3: はい、マクロや関数を使用することで、チェックボックスのON/OFFに連動してセルの値を変更することができます。その他の参考記事:checkbox jquery 取得