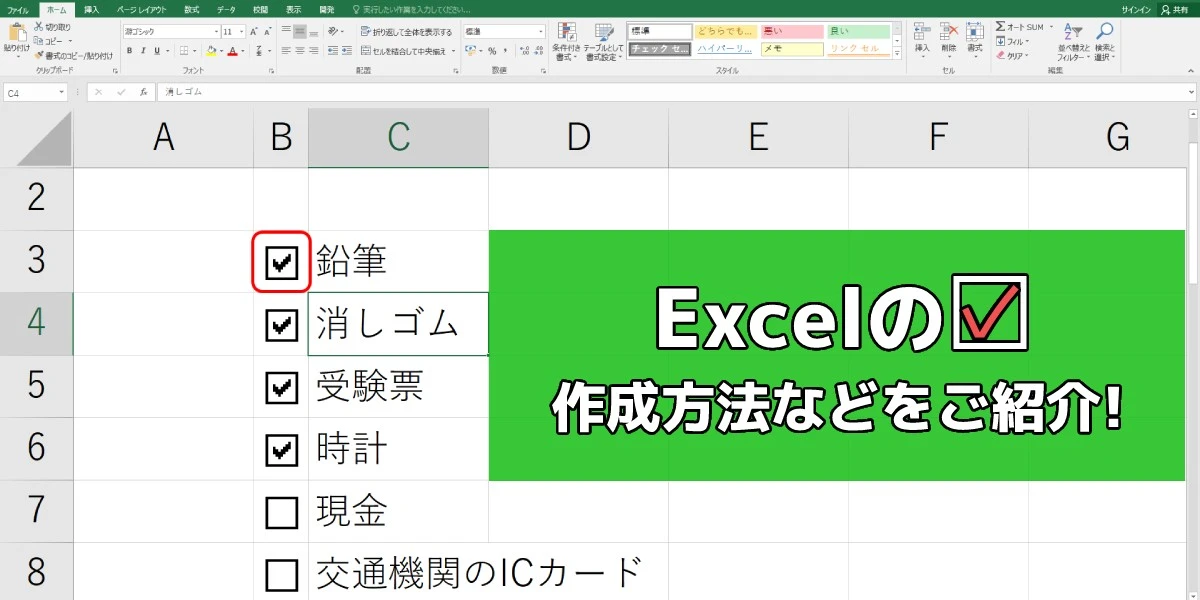
チェックボックスを使用して項目を選択する方法
Windowsでは、ファイルやフォルダを選択する際に、マウス操作以外にも便利な方法が用意されています。その一つが、「チェックボックスを使用して項目を選択する」という方法です。この方法を使うと、複数のファイルやフォルダを効率的に選択することができます。ここでは、その設定方法と使い方について詳しく解説していきます。
チェックボックスを有効にする手順
チェックボックスを使用して項目を選択するには、まずコントロールパネルで設定を変更する必要があります。以下の手順に従って設定を行ってください。
- コントロールパネルを起動します。
- Windows 10の場合:スタートメニューの検索ボックスに「コントロールパネル」と入力して検索します。
- Windows 11の場合:スタートメニューを開き、「すべてのアプリ」>「Windowsシステムツール」>「コントロールパネル」の順にクリックします。
- コントロールパネルが表示されたら、「デスクトップのカスタマイズ」をクリックします。
- 「フォルダーオプション」をクリックします。
- 「フォルダーオプション」ダイアログボックスが表示されます。
- 「表示」タブをクリックします。
- 「詳細設定」のリスト内にある「チェックボックスを使用して項目を選択する」チェックボックスをオンにします。
- 「OK」ボタンをクリックして設定を保存します。
チェックボックスの使い方
上記のの手順で設定が完了したら、エクスプローラーでファイルやフォルダを選択する際にチェックボックスが表示されるようになります。チェックボックスを使うと、以下のように簡単に複数の項目を選択することができます。
| 操作 | 説明 |
|---|---|
| 単一の項目を選択する | 選択したい項目のチェックボックスをクリックします。 |
| 複数の項目を選択する | Ctrlキーを押しながら、選択したい項目のチェックボックスをクリックします。 |
| 連続した複数の項目を選択する | Shiftキーを押しながら、選択したい範囲の最初と最後の項目のチェックボックスをクリックします。 |
HTMLでのチェックボックスの実装例
Webサイトやアプリケーションでチェックボックスを使用したい場合は、HTMLの``タグを使用します。以下は、チェックボックスを使った簡単な例です。
<label for="option1">オプション1</label>
<input type="checkbox" id="option1" name="options[]">
<label for="option2">オプション2</label>
<input type="checkbox" id="option2" name="options[]">
<label for="option3">オプション3</label>
<input type="checkbox" id="option3" name="options[]">
この例では、3つのチェックボックスが表示されます。ユーザーは、必要なオプションのチェックボックスを選択することができます。
参考文献
- Windows でファイルを選択する (Microsoft Support)
よくある質問
Q1: チェックボックスが表示されません。
A1: コントロールパネルの「フォルダーオプション」で、「チェックボックスを使用して項目を選択する」が有効になっているか確認してください。設定が有効になっていても表示されない場合は、エクスプローラーを再起動してみてください。
Q2: チェックボックスを使用して選択した項目を一度に操作することはできますか?
A2: はい、できます。チェックボックスを使用して複数の項目を選択した後、右クリックメニューからコピー、移動、削除などの操作を行うことができます。
Q3: チェックボックスのサイズを変更することはできますか?
A3: いいえ、チェックボックスのサイズはWindowsの設定によって固定されており、変更することはできません。
その他の参考記事:checkbox jquery 取得