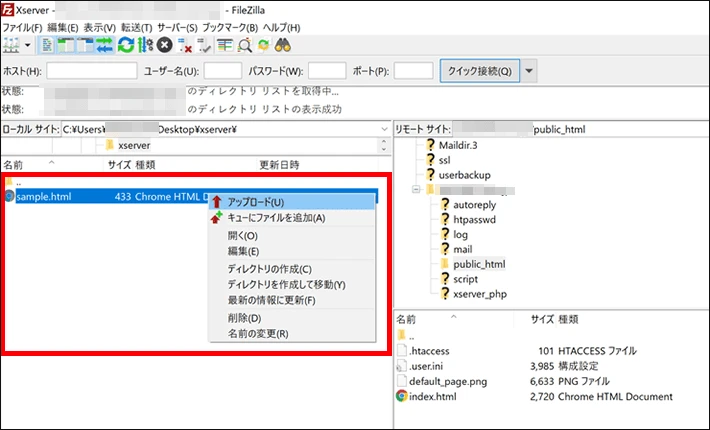
HTMLはどこで開く?
ウェブサイトを閲覧する際、画面に表示されている文字や画像、レイアウトなどが、どのようにして表現されているのか、疑問に思ったことはありませんか? 実はその裏側では、「HTML」と呼ばれるマークアップ言語が活躍しています。今回は、ウェブサイトの骨組みとなるHTMLを実際に確認する方法について解説していきます。
デベロッパーツールで確認
HTMLを確認する最も簡単な方法は、ブラウザに搭載されている「デベロッパーツール」を使用することです。ここでは、Google Chromeを例に説明します。
手順
- HTMLを確認したいウェブサイトを開きます。
- ページ上の任意の場所で右クリックし、「検証」を選択します。または、キーボードの「F12」キーを押します。
- 画面右側にデベロッパーツールが表示されます。上部のタブの中から「Elements」を選択します。
これで、ウェブサイトのHTMLコードが表示されます。Elementsタブでは、HTMLの構造を確認したり、コードを直接編集して表示の変化を確認したりすることも可能です。
デベロッパーツールのその他の機能
デベロッパーツールはHTMLの確認以外にも、ウェブサイト制作に役立つ様々な機能を持っています。主な機能は以下の通りです。
| 機能 | 説明 |
|---|---|
| Console | JavaScriptのコードを実行したり、エラーメッセージを確認したりできます。 |
| Network | ウェブサイトの読み込み状況を確認できます。 |
| Sources | ウェブサイトのHTML、CSS、JavaScriptファイルを確認・編集できます。 |
| Application | Cookieやローカルストレージなどの情報を閲覧・編集できます。 |
HTMLファイルを開く
ウェブサイトのHTMLファイルがパソコンに保存されている場合は、以下の方法で開くことができます。
テキストエディタで開く
Windowsの「メモ帳」やMacの「テキストエディット」などのテキストエディタでHTMLファイルを開くことができます。ただし、これらのテキストエディタはHTMLの編集に特化していないため、コードが見づらかったり、編集ミスが起こりやすかったりします。
コードエディタで開く
「Visual Studio Code」や「Sublime Text」などのコードエディタは、HTMLの編集に特化した機能が豊富に備わっており、効率的に作業を進めることができます。本格的にウェブサイト制作を行う場合は、コードエディタの利用がおすすめです。
ブラウザで開く
HTMLファイルをダブルクリックするだけで、ブラウザで開くことができます。ただし、ウェブサイトによっては正しく表示されない場合があります。
HTMLの例
以下は、簡単なHTMLの例です。
<!DOCTYPE html>
<html lang="ja">
<head>
<meta charset="UTF-8">
<title>HTMLの例</title>
</head>
<body>
<h1>こんにちは、世界!</h1>
<p>これはHTMLの例です。</p>
</body>
</html>
よくある質問
Q1: デベロッパーツールが開けません。
A1: キーボードのF12キー以外に、Ctrl + Shift + I (Windows) または Command + Option + I (Mac) を試してみてください。それでも開かない場合は、ブラウザのバージョンが古い可能性があります。ブラウザを最新バージョンにアップデートしてください。
Q2: HTMLを編集しても、ウェブサイトに反映されません。
A2: デベロッパーツールで編集した内容は、ブラウザを閉じると元に戻ります。ウェブサイトに恒久的な変更を加えるには、サーバー側でHTMLファイルを編集する必要があります。
Q3: HTMLを学ぶにはどうすればよいですか?
A3: インターネット上には、HTMLの基礎を学べる無料のサイトや動画が数多く公開されています。また、書籍やオンラインスクールなどを利用して、体系的に学習することもおすすめです。