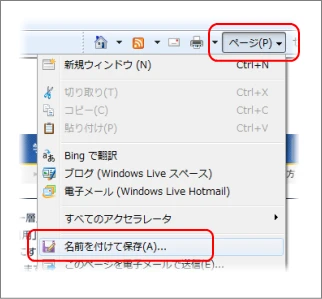
Windows 10でWebページを保存する方法
ウェブサイトで気になる記事や情報は、後から見返せるよう保存しておきたいですよね。Windows 10では、簡単な操作でWebページを丸ごと保存することができます。この記事では、その方法について詳しく解説します。
保存方法
Windows 10でWebページを保存するには、以下の手順に従ってください。
- 保存したいページを開く
まずは、保存したいWebページをMicrosoft Edgeなどのブラウザで開きます。
- メニューを開き、「ページを保存」を選択する
ブラウザの右上にあるメニューボタン(縦に点が3つ並んだアイコン)をクリックし、「ページを保存」を選択します。
- 保存場所とファイルの種類を選択し、「保存」をクリック
「名前を付けて保存」ウィンドウが表示されるので、「ファイル名」を変更したり、「ファイルの種類」を選択したりできます。
| ファイルの種類 | 説明 | 拡張子 | |---|---|---| | Webページ、HTMLのみ | テキストと画像へのリンクのみを保存します。ファイルサイズは小さくなりますが、オフラインでは画像は表示されません。 | .htm または .html | | Webページ、1つのファイル | ページ全体を1つのファイルに保存します。ファイルサイズは大きくなりますが、オフラインでもすべてのコンテンツを表示できます。 | .mhtml または .mht |
保存先とファイルの種類を選択したら、「保存」をクリックします。
保存形式による違い
Webページの保存形式には、「Webページ、HTMLのみ」と「Webページ、1つのファイル」の2種類があります。それぞれの形式の特徴を以下の表にまとめました。
| 項目 | Webページ、HTMLのみ | Webページ、1つのファイル | |---|---|---| | ファイルサイズ | 小さい | 大きい | | オフラインでの閲覧 | 画像などが表示されない場合がある | すべてのコンテンツを表示できる | | 保存形式 | HTMLファイルと画像フォルダ | MHTMLファイル |
まとめ
Windows 10でWebページを保存するのは簡単です。この記事で紹介した方法を使えば、気になる情報をいつでも見返すことができます。ぜひ活用してみてください。
よくある質問
Q1: 保存したWebページはどこに保存されますか?
A1: 特に指定しない限り、「ダウンロード」フォルダに保存されます。
Q2: 保存したWebページを編集することはできますか?
A2: 「Webページ、HTMLのみ」で保存した場合は、テキストエディタなどで編集できます。ただし、「Webページ、1つのファイル」で保存した場合は、編集できません。
Q3: 保存したWebページを削除するにはどうすればよいですか?
A3: 保存したWebページのファイルを選択し、「Delete」キーを押すか、右クリックして「削除」を選択してください。