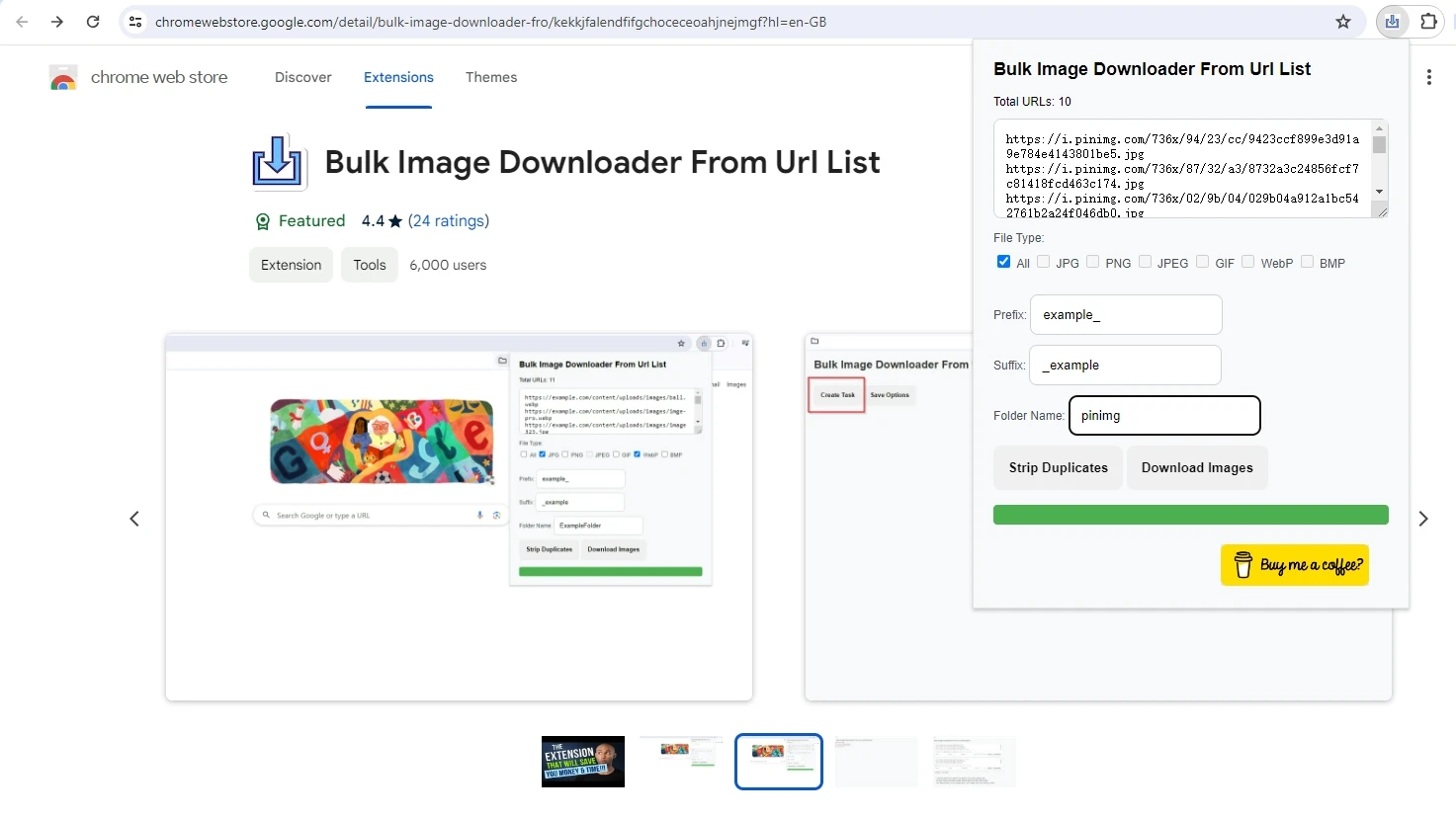
URLからファイルをダウンロードする方法
インターネット上の様々な情報は、Webページとして提供されています。時には、後からオフラインで参照したり、資料として利用するために、これらのWebページを自分のパソコンにダウンロードしたい場合があります。
この記事では、URLからファイルをダウンロードする方法について解説します。具体的な手順から注意点、さらに一歩進んだ活用方法まで、わかりやすく紹介します。
1. ブラウザの機能を使ったダウンロード
1.1 Webページをファイルとして保存する方法
Webページ全体をHTMLファイルと関連ファイルとして保存したい場合は、ブラウザの標準機能を利用するのが便利です。
- 保存したいWebページを表示: ダウンロードしたいWebページをブラウザで開きます。
- 右クリックでメニューを表示: ページ内の何もないところで右クリックをし、コンテキストメニューを表示します。
- 「Webページの保存」を選択: メニューの中から「Webページの保存」またはそれに類する項目を選択します。ブラウザによって表示が若干異なる場合があります。
- 保存場所とファイル名を指定: 保存先フォルダとファイル名を指定します。ファイルの種類は「Webページ、完全」を選択します。
- 「保存」ボタンをクリック: 設定を確認し、「保存」ボタンをクリックします。
これで、WebページがHTMLファイルと、画像などの関連ファイルが保存されます。
具体的な手順(Google Chromeの場合)

1.2 リンク先ファイルを直接ダウンロードする方法
画像やPDFファイルなど、Webページ上に直接表示されているファイルをダウンロードしたい場合は、以下の手順に従います。
- ダウンロードしたいファイルを特定: Webページ上で、ダウンロードしたいファイルを右クリックします。
- 「名前を付けてリンク先を保存」を選択: 表示されたコンテキストメニューから、「名前を付けてリンク先を保存」またはそれに類する項目を選択します。ブラウザによって表示が若干異なる場合があります。
- 保存場所とファイル名を指定: 保存先フォルダとファイル名を指定します。ファイルの種類は自動的に選択されますが、必要であれば変更できます。
- 「保存」ボタンをクリック: 設定を確認し、「保存」ボタンをクリックします。
具体的な手順(Firefoxの場合)

2. ダウンロードマネージャーの利用
大量のファイルやサイズの大きいファイルをダウンロードする場合は、ダウンロードマネージャーを利用すると便利です。ダウンロードマネージャーは、ダウンロードの高速化、一時停止と再開、ダウンロードスケジュールの設定など、便利な機能を提供します。
人気のあるダウンロードマネージャーには、以下のようなものがあります。
| ダウンロードマネージャー | 対応OS | 特徴 | |---|---|---| | Internet Download Manager | Windows | 高速ダウンロード、ダウンロードの分割、ダウンロードのスケジュール設定 | | Free Download Manager | Windows, macOS, Linux | オープンソース、高速ダウンロード、BitTorrent対応 | | JDownloader | Windows, macOS, Linux | オープンソース、多機能、様々なサイトに対応 |
3. コマンドラインツールを使ったダウンロード
コマンドラインに慣れている場合は、wgetやcurlなどのツールを使ってファイルをダウンロードすることもできます。
wgetを使ったダウンロード例
wget https://example.com/example.zip
curlを使ったダウンロード例
curl -O https://example.com/example.pdf
QA
Q1: Webページを保存したのに、画像が表示されません。
A1: Webページ保存時に「Webページ、完全」ではなく「Webページ、HTMLのみ」を選択した場合、画像は保存されません。「Webページ、完全」を選択するか、画像を個別に保存してください。
Q2: ダウンロードが途中で止まってしまいます。
A2: インターネット回線の問題、またはダウンロード元のサーバーの問題が考えられます。時間をおいて再度試すか、ダウンロードマネージャーの使用を検討してください。
Q3: ダウンロードしたファイルを開けません。
A3: ファイルが破損しているか、対応するアプリケーションがインストールされていない可能性があります。ファイルの再ダウンロード、または適切なアプリケーションのインストールを試してください。