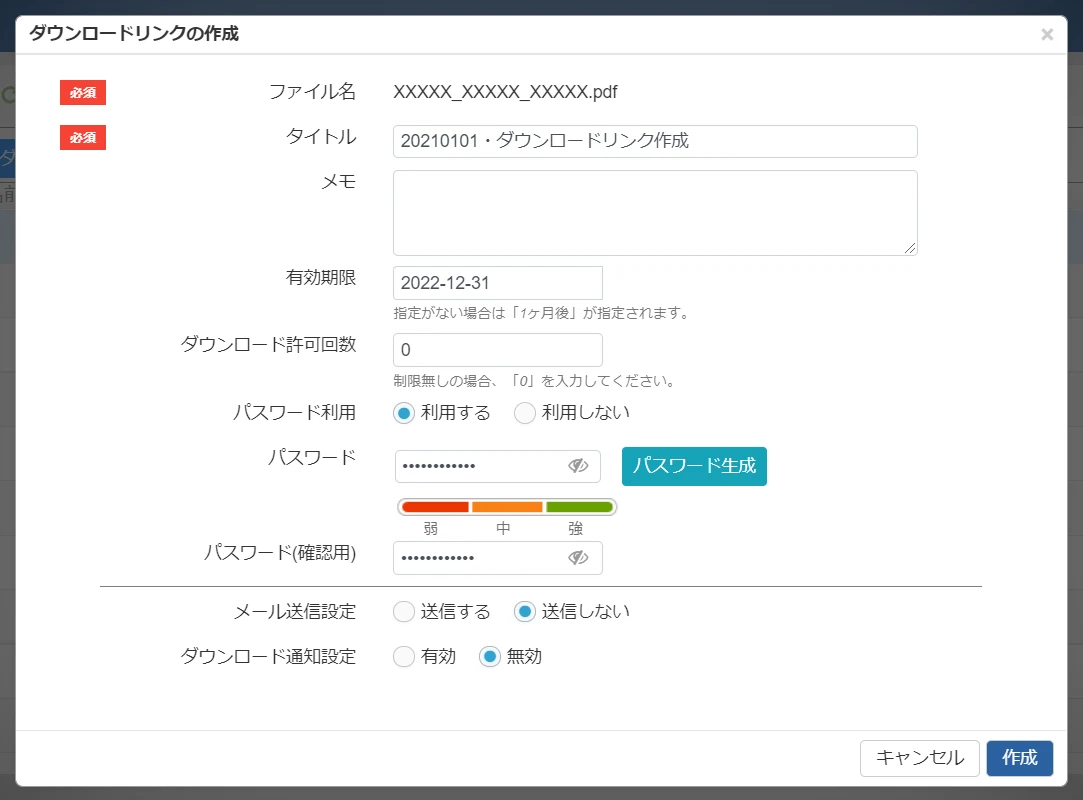
ファイルのダウンロードリンクを作成する方法
ウェブサイトにファイルを直接ダウンロードするためのリンクを追加したいと思ったことはありませんか? 実は、HTMLを少し調整するだけで簡単に実現できます。この記事では、ダウンロードリンクを作成する方法を分かりやすく解説し、具体的な例も交えて紹介します。
ダウンロードリンクの基本
ダウンロードリンクを作成するには、HTMLのタグとhref属性を使用します。href属性には、ダウンロードしたいファイルのURLを指定します。
<a href="ファイルのURL">ダウンロードするテキスト</a>
例えば、「example.pdf」というファイルをダウンロードするためのリンクを作成する場合は、以下のようになります。
<a href="example.pdf">ダウンロード</a>
このコードをウェブサイトに貼り付けると、「ダウンロード」というテキストリンクが表示され、クリックすると「example.pdf」がダウンロードされます。
様々なファイル形式への対応
上記の例ではPDFファイルを例に挙げましたが、ダウンロードリンクは様々なファイル形式に対応しています。
| ファイル形式 | 拡張子 | 例 | |---|---|---| | PDF文書 | .pdf | example.pdf | | Microsoft Word文書 | .doc, .docx | document.docx | | 画像ファイル | .jpg, .png, .gif | image.jpg | | ZIPアーカイブ | .zip | archive.zip |
これらのファイル形式のいずれについても、href属性に適切なファイル名と拡張子を指定することでダウンロードリンクを作成できます。
ダウンロード時のファイル名の指定
デフォルトでは、ダウンロードされるファイル名は、サーバーに保存されているファイル名と同じになります。しかし、ダウンロード属性を使用することで、ダウンロード時のファイル名を変更することも可能です。
<a href="example.pdf" download="新しいファイル名.pdf">ダウンロード</a>
この例では、「example.pdf」というファイルが、「新しいファイル名.pdf」という名前でダウンロードされます。
まとめ
よくある質問
Q1: ダウンロードリンクはどのブラウザに対応していますか?
A1: ダウンロードリンクは、Chrome、Firefox、Safari、Edgeなど、主要なブラウザ全てに対応しています。
Q2: ダウンロードリンクをクリックしてもファイルが開かない場合はどうすればよいですか?
A2: ファイルが開かない場合は、ブラウザの設定を確認してみてください。一部のブラウザでは、ダウンロードしたファイルを自動的に開く設定が無効になっている場合があります。
Q3: ダウンロードリンクで複数のファイルを同時にダウンロードすることはできますか?
A3: いいえ、1つのダウンロードリンクで複数のファイルを同時にダウンロードすることはできません。複数のファイルをダウンロードするには、ファイルごとに個別のダウンロードリンクを作成する必要があります。