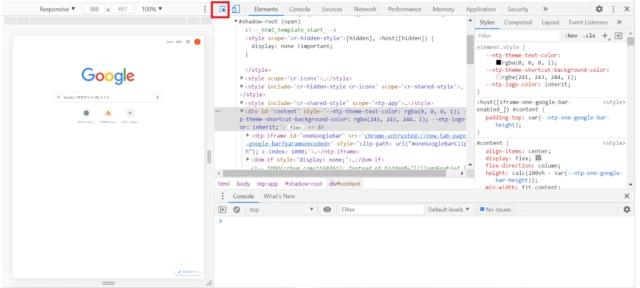
WebページのHTMLソースコードを確認する方法
Webページを構成するHTMLソースコードは、ページの構造や内容、デザインなどを定義する重要な要素です。
ここでは、様々なブラウザでWebページのHTMLソースコードを確認する方法を紹介します。
主なブラウザでの確認方法
1. Google Chrome (Windows, Mac, Linux)
- 確認したいページを開きます。
- ページ上の任意の場所で右クリックします。
- 表示されたメニューから「ページのソースを表示」を選択します。
- 新しいタブにHTMLソースコードが表示されます。
ショートカットキー: Ctrl + U (Windows/Linux) または Command + Option + U (Mac)
2. Mozilla Firefox (Windows, Mac, Linux)
- 確認したいページを開きます。
- ページ上の任意の場所で右クリックします。
- 表示されたメニューから「ページのソースを表示」を選択します。
- 新しいタブにHTMLソースコードが表示されます。
ショートカットキー: Ctrl + U (Windows/Linux) または Command + U (Mac)
3. Microsoft Edge (Windows, Mac)
- 確認したいページを開きます。
- ページ上の任意の場所で右クリックします。
- 表示されたメニューから「ソースの表示」を選択します。
- 新しいタブにHTMLソースコードが表示されます。
ショートカットキー: Ctrl + U (Windows) または Command + Option + U (Mac)
4. Safari (Mac)
- Safariのメニューバーから「Safari」>「環境設定」を選択します。
- 「詳細」タブを選択します。
- 「メニューバーに"開発"メニューを表示」にチェックを入れます。
- 確認したいページを開きます。
- メニューバーから「開発」>「ページのソースを表示」を選択します。
- 新しいウィンドウにHTMLソースコードが表示されます。
ショートカットキー: Option + Command + U
各ブラウザと対応OS、ショートカットキー一覧
| ブラウザ | OS | ショートカットキー |
|:-------------|:----------|:--------------------------------------|
| Google Chrome | Windows | Ctrl + U |
| | Mac | Command + Option + U |
| | Linux | Ctrl + U |
| Mozilla Firefox | Windows | Ctrl + U |
| | Mac | Command + U |
| | Linux | Ctrl + U |
| Microsoft Edge | Windows | Ctrl + U |
| | Mac | Command + Option + U |
| Safari | Mac | Option + Command + U |
HTMLソースコードの例
以下は、簡単なHTML文書の例です。
```html
見出し
これはサンプルページです。
```
よくある質問
Q1: HTMLソースコードを見ても、よく分かりません。
A1: HTMLはマークアップ言語であり、タグと呼ばれる要素で文章の構造や意味を表現します。基本的なタグの役割を理解することで、ソースコードの内容を把握しやすくなります。オンライン学習サイトや書籍などを活用して、HTMLの基礎知識を学ぶことをおすすめします。
Q2: Webページのデザインを変更することはできますか?
A2: 閲覧しているWebページのデザインを直接変更することはできません。ただし、ブラウザの開発者ツールを使用することで、表示中のページのHTMLやCSSを一時的に変更し、デザインがどのように変わるかを確認することは可能です。
Q3: JavaScriptのコードも確認できますか?
A3: はい、HTMLソースコード内に記述されているJavaScriptのコードも確認できます。多くのブラウザでは、開発者ツールの「ソース」タブなどでJavaScriptファイルの内容を確認することができます。