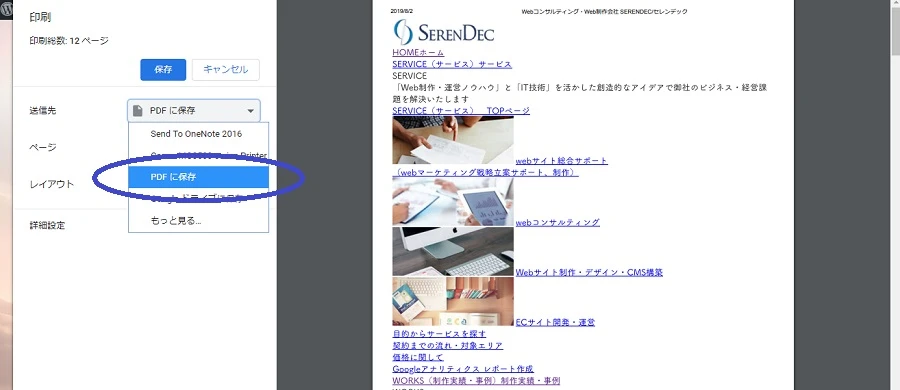
Webブラウザでページをプレビューする方法
Webページを作成する際、実際のブラウザでどのように表示されるかを確認することは非常に重要です。多くのコードエディタや統合開発環境(IDE)には、作成中のページをブラウザでプレビューする機能が組み込まれています。
プレビューの基本的な手順
ほとんどの環境では、以下の簡単な手順でページをプレビューできます。
- ファイルを選択: プレビューしたいHTMLファイルを選択します。
- ブラウザでプレビュー: エディタのメニューやコンテキストメニューから「ブラウザでプレビュー」または類似のオプションを選択します。
- デフォルトブラウザ(F5)でプレビュー: 多くの場合、キーボードショートカットF5を押すことで、デフォルトのブラウザで現在のページをプレビューできます。
プレビューに使用するブラウザを変更する
デフォルトのブラウザ以外でプレビューしたい場合は、以下の手順で設定を変更できます。
- 設定を開く: エディタの設定画面を開きます。
- プレビュー設定を見つける: 「プレビュー」や「ブラウザ」などのキーワードで関連する設定項目を探します。
- ブラウザを選択: 使用したいブラウザをリストから選択するか、ブラウザのパスを指定します。
- 変更を保存: 設定を保存します。
プレビュー機能の例
| エディタ/IDE | プレビュー機能 | ショートカット | |---|---|---| | Visual Studio Code | プレビュー機能拡張 | Ctrl + Shift + V | | Sublime Text | ブラウザプレビュープラグイン | Ctrl + B | | Atom | プレビュー機能拡張 | Ctrl + Alt + O |
コード例(Visual Studio Code)
Visual Studio Codeで Live Server 拡張機能を使用する場合、HTMLファイルを右クリックして Open with Live Server を選択するだけで、ブラウザでプレビューできます。
よくある質問
Q1: プレビューがうまく表示されない場合は?
A1: HTMLファイルのパスが正しく設定されているか、ブラウザが最新の状態であるかを確認してください。また、ファイアウォールやセキュリティソフトがプレビューをブロックしていないかも確認しましょう。
Q2: 特定のブラウザでしか表示できない機能をプレビューするには?
A2: そのブラウザでプレビューするように設定を変更するか、ブラウザの開発者ツールを使用して、特定のブラウザ環境をシミュレートできます。
Q3: プレビューを自動更新するには?
A3: 多くのエディタやプラグインは、ファイルを保存するたびに自動的にプレビューを更新する機能を提供しています。設定でこの機能を有効にしましょう。