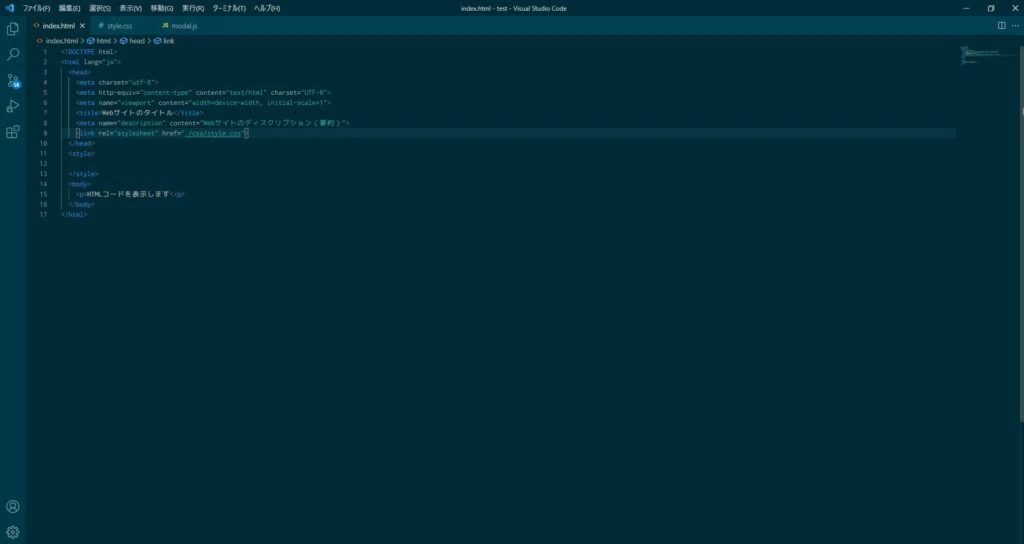
ブラウザでHTMLコードをテストする方法
Webサイト制作において、HTMLコードをブラウザ上で直接テストすることは、効率的な開発には欠かせません。 リアルタイムでコードの変更を確認しながら作業を進めることで、ミスを減らし、開発時間を短縮できます。
Chrome 開発者ツールを使ったHTMLテスト
Google Chromeは、開発者向けの強力なツールを標準搭載しており、HTML、CSS、JavaScriptのデバッグやパフォーマンス分析に役立ちます。
開発者ツールの起動
Chrome 開発者ツールを起動するには、次の手順に従います。
- Google ChromeでHTMLドキュメントを開きます。
- インスペクトしたいHTML要素を右クリックします。
- 「検証」をクリックします。
これにより、開発者ツールが画面の右側に表示されます。(もしくは下側に表示され、必要に応じて表示位置を調整できます)
Elements タブ
Elementsタブでは、HTMLの構造とCSSのスタイルをリアルタイムで確認・編集できます。 例えば、特定の要素の表示を変更したい場合は、該当する要素を選択し、スタイルのプロパティ値を変更するだけで、ブラウザ上の表示にすぐに反映されます。
<h2>見出し</h2>
上記のようなHTMLコードの場合、Elementsタブで <h2> 要素を選択し、style属性を編集することで、見出しのフォントサイズや色などを変更できます。
Console タブ
Consoleタブは、JavaScriptコードの実行結果やエラーメッセージ、ログの確認、Webページとのインタラクションに使用します。
例えば、console.log() を使用して変数の値を表示したり、JavaScriptコードを実行して動作を確認したりできます。
Network タブ
Networkタブでは、Webページの読み込みに関する情報を監視できます。 例えば、各ファイルの読み込み時間やリクエストヘッダー、レスポンスヘッダーなどを確認することができます。 Webページのパフォーマンス分析に役立ちます。
その他のブラウザの開発者ツール
Chrome以外の主要ブラウザも、それぞれ開発者ツールを搭載しています。
| ブラウザ | 開発者ツール起動方法 |
|---|---|
| Firefox | 右クリック > 「検証」 |
| Safari | 開発メニュー > 「Webインスペクタを表示」 |
| Edge | 右クリック > 「検証」 |
これらのブラウザの開発者ツールも、Chromeと同様にHTML、CSS、JavaScriptのデバッグやパフォーマンス分析に使用できます。
Q&A
Q. 開発者ツールを使わずにHTMLをテストする方法はありますか? A. はい、テキストエディタでHTMLファイルを作成し、それをブラウザで開くことでテストできます。
Q. モバイルブラウザでHTMLをテストするにはどうすればよいですか? A. Chrome DevToolsのデバイスモードを使用したり、実際のモバイルデバイスでWebサイトにアクセスしたりすることでテストできます。
Q. 開発者ツールは無料ですか? A. はい、主要なブラウザに標準搭載されている開発者ツールは無料で使用できます。