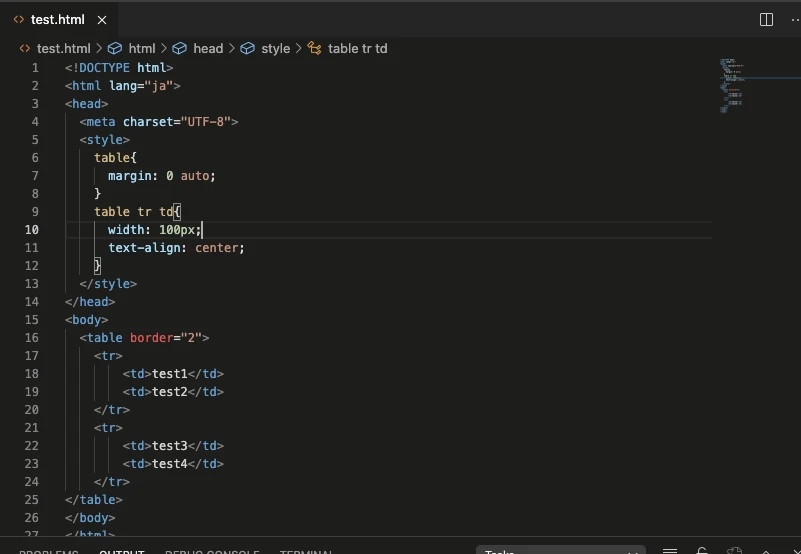
HTMLソースコードを変更する方法
Webページの見た目を変えたい、機能を追加したいと思ったことはありませんか? そのためには、Webページの土台となるHTMLのソースコードを変更する必要があります。
この記事では、HTMLのソースコードを変更する方法について、具体例を交えながらわかりやすく解説していきます。
HTMLソースコードの確認と編集
HTMLファイルのソースコードは、テキストエディタを使って確認、編集することができます。
1. HTMLファイルのソースコードを表示する
WindowsやMacなどのOSには、標準でテキストエディタが搭載されています。ここでは、Windowsの「メモ帳」、Macの「テキストエディット」を例に、HTMLファイルを開く手順を説明します。
Windowsの場合
- 変更したいHTMLファイルを 右クリック します。
- 表示されたメニューの中から「プログラムから開く」にマウスオーバーします。
- 「メモ帳」 をクリックします。
Macの場合
- 変更したいHTMLファイルを 右クリック します。
- 表示されたメニューの中から「このアプリケーションで開く」にマウスオーバーします。
- 「テキストエディット」 をクリックします。
上記の操作を行うことで、選択したHTMLファイルがテキストエディタで開かれ、ソースコードが表示されます。
2. ソースコードを編集する
テキストエディタで開いたHTMLファイルでは、以下のような操作が可能です。
| 操作 | 説明 | |:----------------------|:---------------------------------------------------------------------| | 新しいコードの入力 | カーソル位置に、新しいHTMLタグやテキストを入力することができます。 | | 既存のコードの削除 | 不要なHTMLタグやテキストを選択して、Deleteキー で削除できます。 | | 既存のコードの変更 | 変更したいHTMLタグやテキストを選択し、新しい内容に書き換えることができます。 | | コードのコピー&ペースト | ソースコードの一部をコピーして、別の場所に貼り付けることができます。 |
3. 変更を保存する
ソースコードの編集が完了したら、忘れずにファイルを保存しましょう。
- テキストエディタのメニューバーから「ファイル」をクリックします。
- 「上書き保存」を選択します。
ソースコード編集の例
例えば、Webページに新しい段落を追加したい場合、以下のようにHTMLコードを追加します。
```html
ようこそ!
これはサンプルページです。
<p>新しい段落を追加しました!</p>```
上記の例では、<p>タグを使って新しい段落を追加しています。「新しい段落を追加しました!」というテキストは、Webページ上に新しい段落として表示されます。
まとめ
HTMLソースコードを編集することで、Webページの見た目を自由自在に変えたり、機能を追加したりすることができます。
まずは簡単なHTMLファイルを作成し、今回紹介した方法でソースコードを変更してみてください。
よくある質問
Q. HTMLファイルを編集できるソフトは他にありますか?
A. はい、数多くのテキストエディタやHTMLエディタが存在します。 初心者向けの「Brackets」や「Atom」、プロフェッショナル向けの「Sublime Text」や「Visual Studio Code」など、用途や好みに合わせて選ぶことができます。
Q. ソースコードを変更したら、必ずWebページに反映されますか?
A. はい、基本的にはHTMLファイルを保存すれば、Webページに反映されます。ただし、ブラウザのキャッシュが残っている場合は、変更が反映されないことがあります。その場合は、ブラウザのキャッシュをクリアしてからWebページを表示してみてください。
Q. 間違ったコードを書いてしまったらどうなりますか?
A. HTMLは比較的エラーに寛容な言語なので、多少コードが間違っていてもWebページが表示されることがあります。しかし、エラーの内容によってはWebページが正常に表示されなかったり、予期せぬ動作をすることがあります。そのため、コードを書く際は、HTMLの文法に注意しながら記述するようにしましょう。